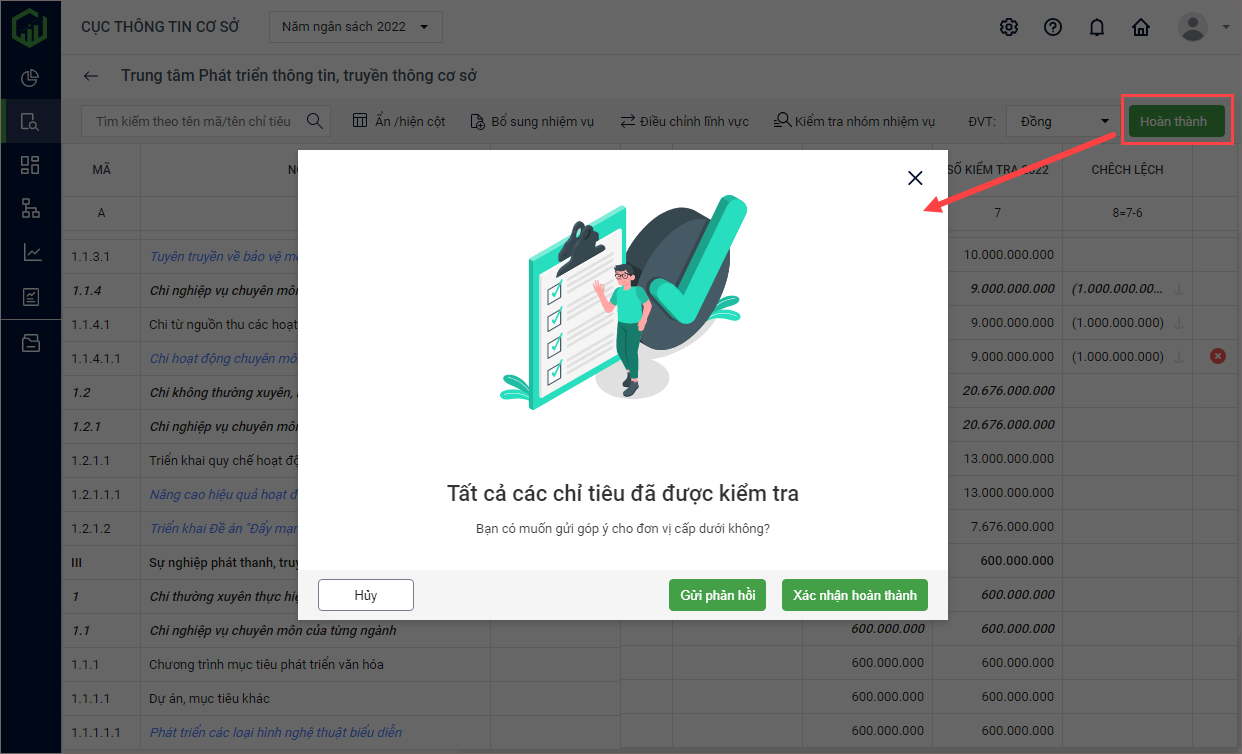Giúp Bộ Thông tin và Truyền thông (Bộ TT&TT) kiểm tra dự toán của đơn vị cấp 2 và đơn vị cấp 3 trực thuộc.
Các bước thực hiện:
I. Một số chức năng trên màn hình Kiểm tra
– Đơn vị: Hiển thị tổng số đơn vị của đơn vị chủ quản.
– Chưa nộp dự toán: Các đơn vị chưa nộp dự toán cho đơn vị chủ quản.
– Chưa kiểm tra: Các đơn vị đã nộp dự toán cho đơn vị chủ quản nhưng đơn vị chủ quản chưa kiểm tra dự toán.
– Đang thảo luận: Đơn vị chủ quản đã kiểm tra và gửi trả lại dự toán cho cấp dưới do có chỉ tiêu cần góp ý với cấp dưới.
– Hoàn thành: Các đơn vị đã được đơn vị chủ quản xác nhận hoàn thành kiểm tra dự toán.
Nếu đơn vị chủ quản chưa tổng hợp dự toán thì có thể Hủy hoàn thành (tức là Hủy hoàn thành kiểm tra dự toán).
Sau khi hủy hoàn thành thì dự toán của đơn vị sẽ được chuyển về tab Chưa kiểm tra.

II. Gửi yêu cầu đơn vị cấp dưới nộp dự toán
Để gửi yêu cầu nộp dự toán cho các đơn vị cấp dưới, thực hiện như sau:
1. Chọn menu Kiểm tra dự toán\ Dự toán NSNN.
2. Chọn tab Chưa nộp dự toán.
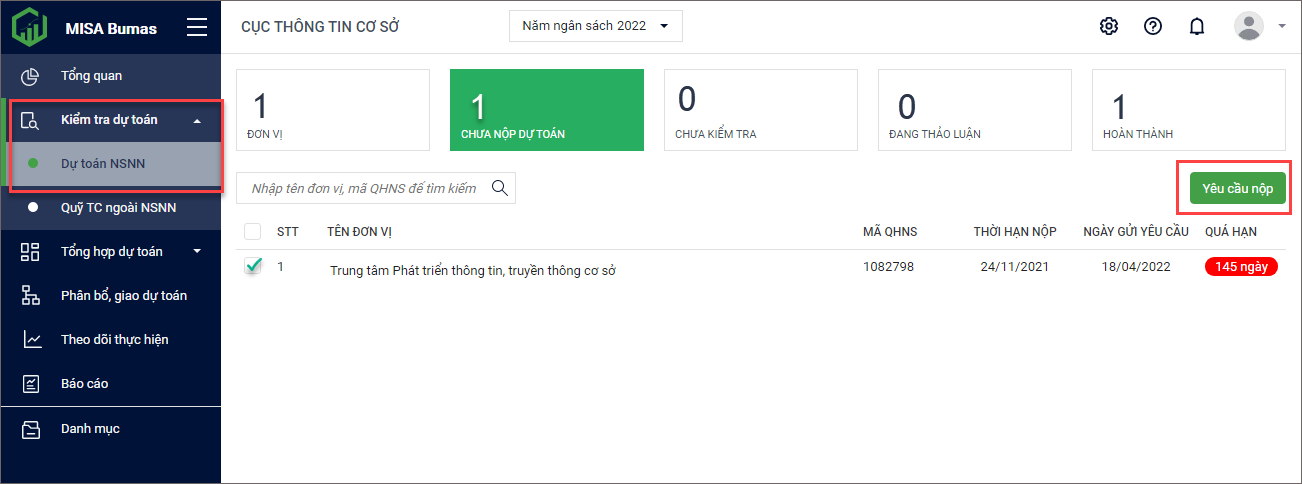
3. Nhấn Yêu cầu nộp
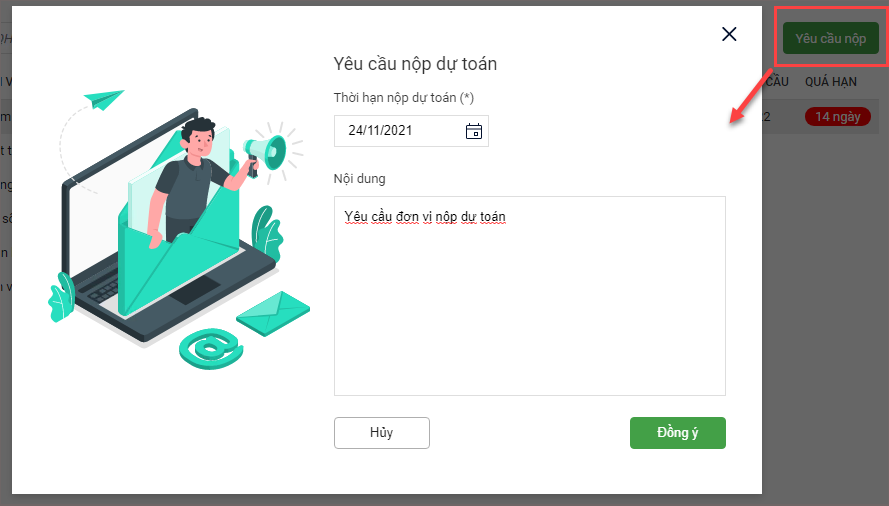
III. Kiểm tra dự toán
1. Chọn menu Kiểm tra dự toán\ Dự toán NSNN.
2. Chọn tab Chưa kiểm tra.
– Tích vào biểu tượng chữ V tại cột hoàn thành để hoàn thành kiểm tra luôn mà không cần tiến hành kiểm tra cho đơn vị.
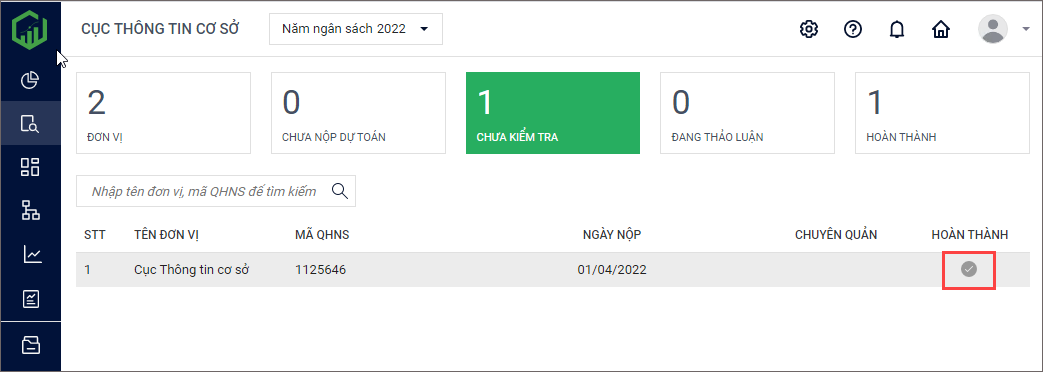
– Để kiểm tra dự toán cho các đơn vị cấp dưới, thực hiện như sau:
- Kích đúp chuột vào đơn vị cần kiểm tra.
Ví du: Trung tâm Phát triển thông tin, truyền thông cơ sở.
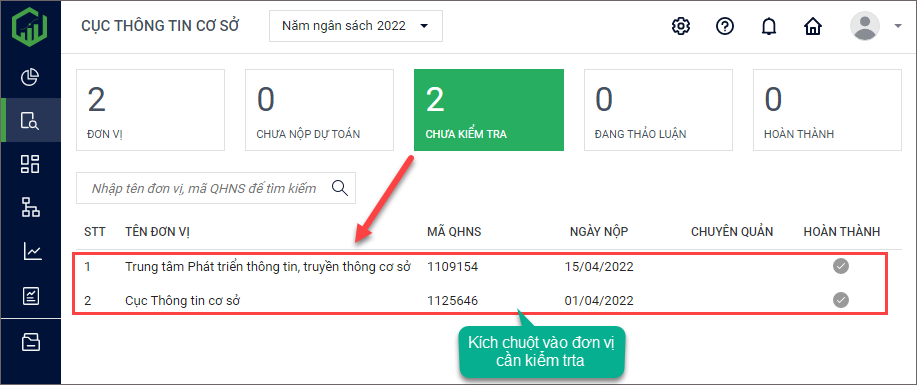
- Phần mềm tự động để Số kiểm tra dự toán bằng Số dự toán của đơn vị cấp dưới. Để kiểm tra chi tiết cho từng nội dung, anh/chị chọn nội dung có màu xanh để kiểm tra.
– Kiểm tra dự toán thu:
1. Chọn nội dung thu cần kiểm tra.
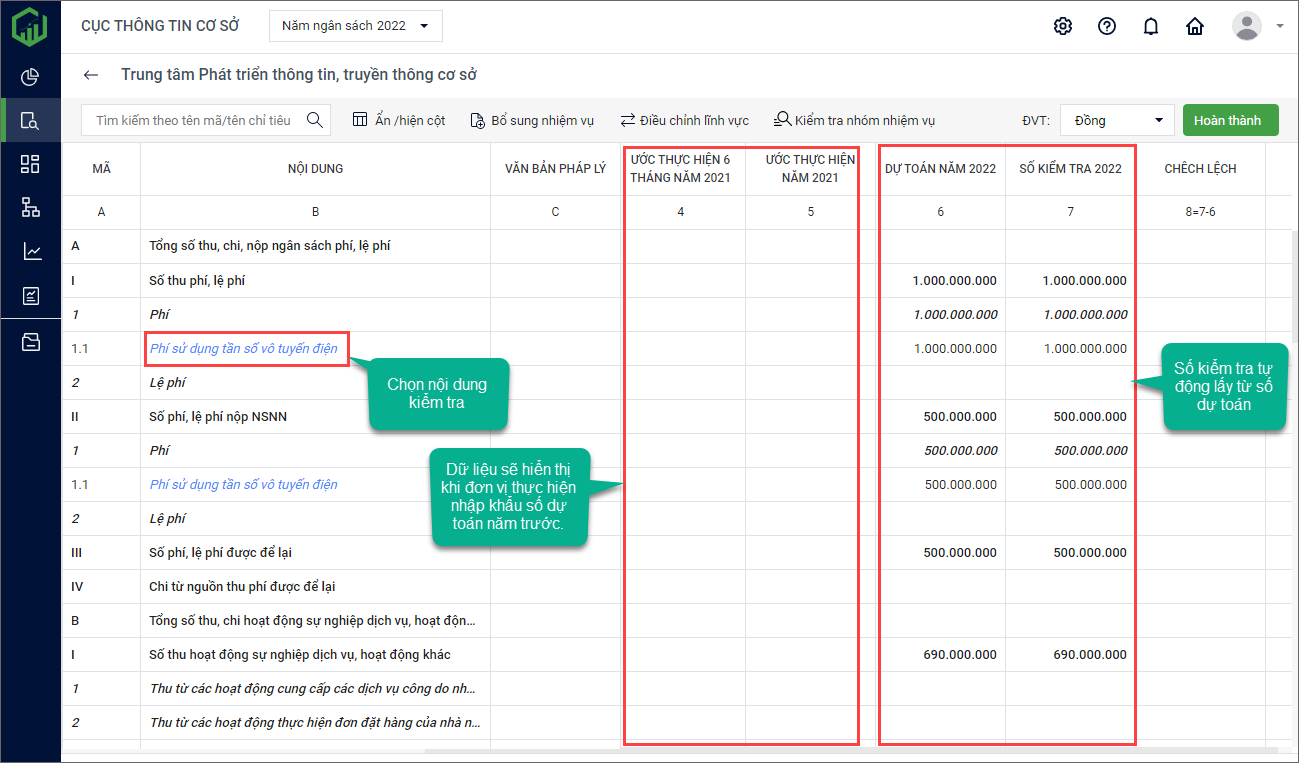
3. Phần mềm tự động tính Số nộp và Chênh lệch.
- Nhập Số kiểm tra và Số tỷ lệ
- Nhập góp ý cho đơn vị cấp dưới.

– Kiểm tra dự toán chi:
1. Chọn nội dung chi cần kiểm tra.
2. Kiểm tra Nhóm nhiệm vụ chi so với với Nhóm nhiệm vụ chi đề xuất của đơn vị cấp trên. Anh/chị có thể chọn lại (nếu muốn).
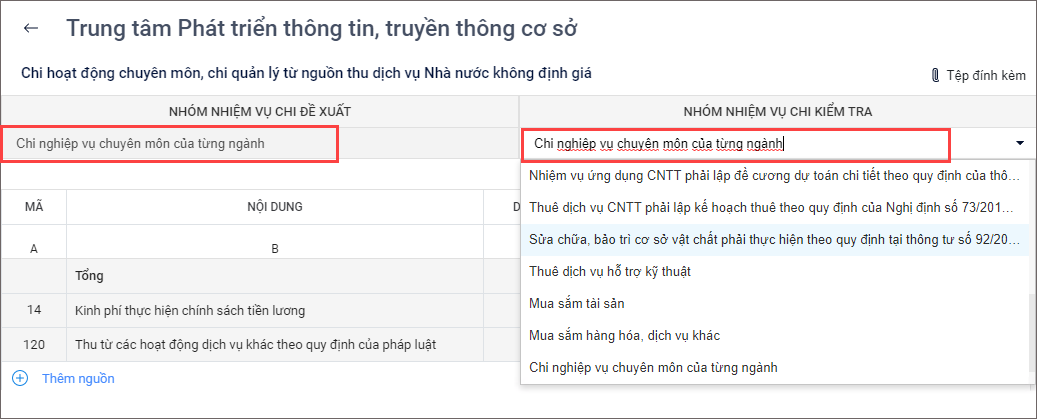
3. Nhập Số kiểm tra chi tiết theo từng nguồn kinh phí, phần mềm tự tính Chênh lệnh.
4. Nhập góp ý cho đơn vị cấp dưới.
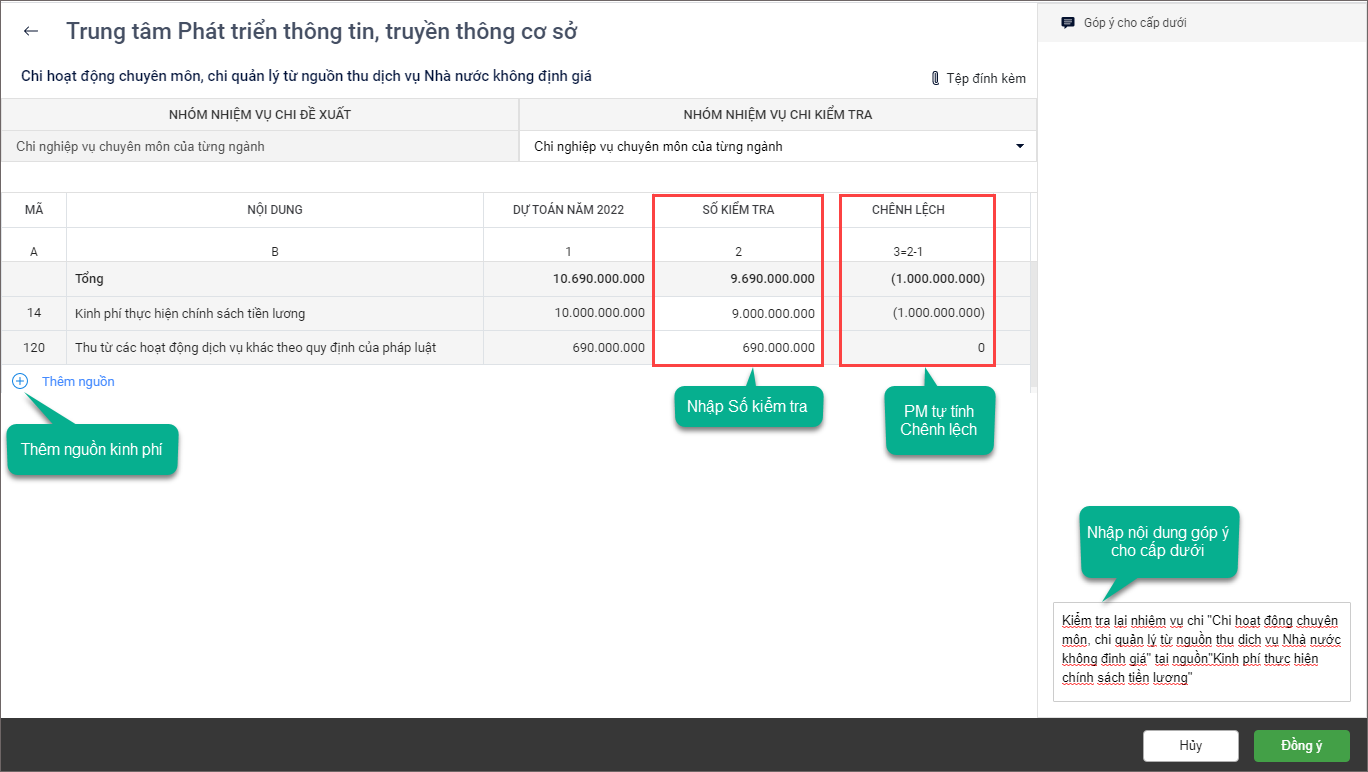
5. Trường hợp muốn thêm nguồn kinh phí Nhiệm vụ chi tại mục Số kiểm tra.
- Chọn vào Thêm nguồn.
- Chọn Nguồn đã được tích chọn sử dụng trong danh mục Nguồn – kinh phí.
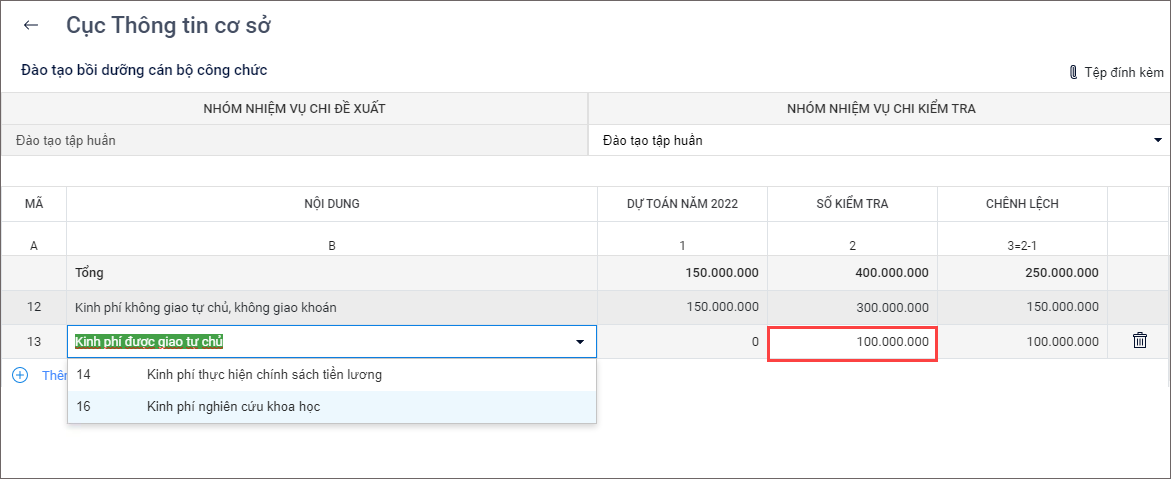
6. Trường hợp anh/chị đã có file excel thuyết minh chi tiết cho Nhiệm vụ chi thì thực hiện như sau:
- Chọn chức năng Tệp đính kèm để chọn file.
- Nhấn Đồng ý

7. Với các chỉ tiêu có chênh lệch, phần mềm sẽ hiển thị bằng dấu nhân màu đỏ để anh/chị biết.

IV. Xác nhận hoàn thành\Gửi trả cho đơn vị cấp dưới
Sau khi kiểm tra xong dự toán, anh/chị có thể nhấn Hoàn thành và chọn:
-
- Chọn Xác nhận hoàn thành nếu muốn xác nhận hoàn thành kiểm tra dự toán và không cần gửi trả cho đơn vị cấp dưới.
- Chọn Gửi phản hồi nếu muốn gửi trả dự toán cho cấp dưới.