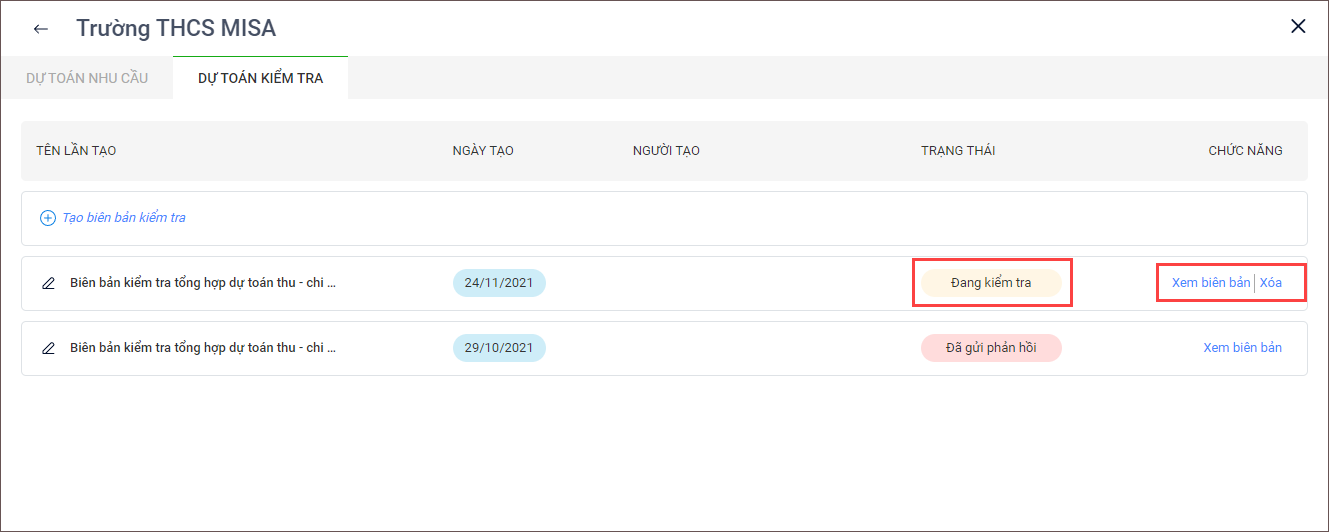Giúp đơn vị PTC kiểm tra dự toán của đơn vị cấp Quận/Huyện.
Xem video hướng dẫn tại đây:
I. Xem tổng quan tình hình nộp dự toán của các đơn vị cấp dưới
Phòng Tài chính xem được tình hình tổng quan nộp dự toán của các đơn vị thuộc Phòng Tài chính để yêu cầu nộp đối với các đơn vị chưa nộp dự toán, kiểm tra các đơn vị đã nộp dự toán và kịp thời xem xét, phê duyệt đề xuất của các đơn vị cấp dưới.
a. Một số chức năng trên màn hình Kiểm tra
– Đơn vị: Hiển thị tổng số đơn vị của Phòng tài chính.
– Chưa nộp dự toán: Các đơn vị chưa nộp dự toán cho Phòng tài chính.
– Chưa kiểm tra: Các đơn vị đã nộp dự toán cho Phòng tài chính nhưng Phòng tài chính chưa kiểm tra dự toán.
– Đang thảo luận: Phòng tài chính đã kiểm tra và gửi trả lại dự toán cho cấp dưới do có chỉ tiêu cần góp ý với cấp dưới.
– Hoàn thành: Các đơn vị đã được Phòng tài chính xác nhận hoàn thành kiểm tra dự toán.

- Nếu đơn vị chủ quản cần kiểm tra lại dự toán (đã xác nhận Hoàn thành) thì có thể nhấn Hủy hoàn thành.
- Sau khi hủy hoàn thành thì dự toán của đơn vị sẽ được chuyển về tab Chưa kiểm tra.
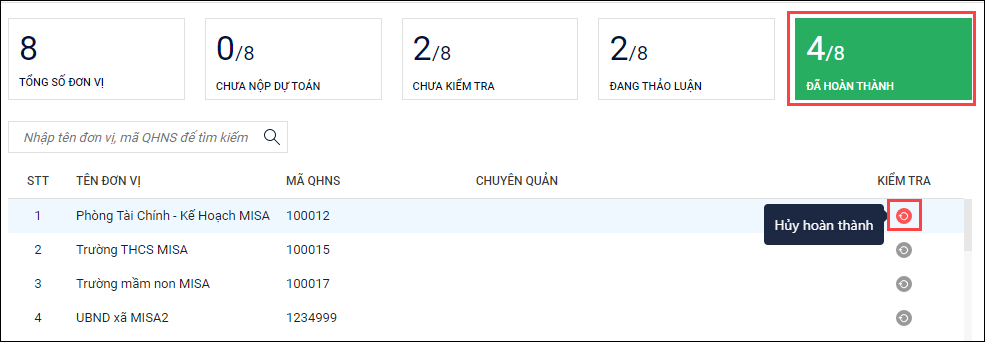
b. Yêu cầu đơn vị cấp dưới nộp dự toán
Phòng tài chính tiến hành yêu cầu đơn vị cấp dưới nộp dự toán trong trường hợp đơn vị cấp dưới chưa nộp dự toán cho Phòng tài chính.
1. Chọn menu Kiểm tra.
2. Chọn tab Chưa nộp dự toán.
3. Cần yêu cầu các đơn vị nộp lại dự toán cho năm ngân sách trước thời hạn bằng cách:
- Tích chọn vào đơn vị.
- Nhấn Yêu cầu nộp.
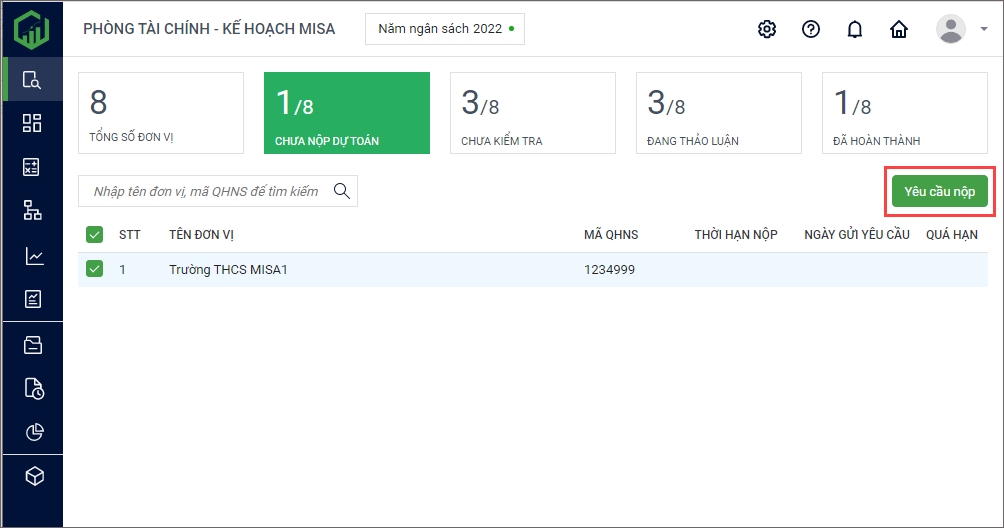
4. Nhập nội dung vào thông báo Yêu cầu nộp dự toán để gửi cho đơn vị cấp dưới.
- Chọn thời hạn nộp dự toán.
- Nhập nội dung cho Yêu cầu nộp dự toán đối với đơn vị đã chọn.
- Nhấn Đồng ý.
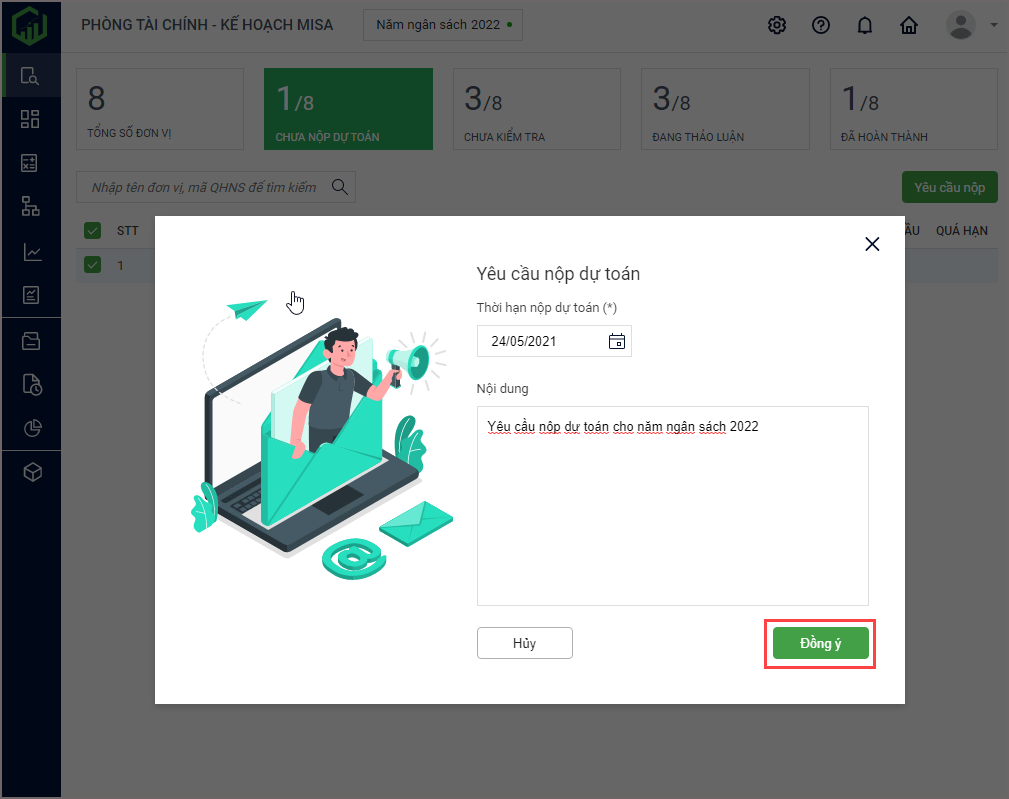
II. Xem dự toán theo nhu cầu cấp dưới gửi
1. Vào menu Kiểm tra, chọn tab Chưa kiểm tra, chọn đơn vị cần kiểm tra dự toán.
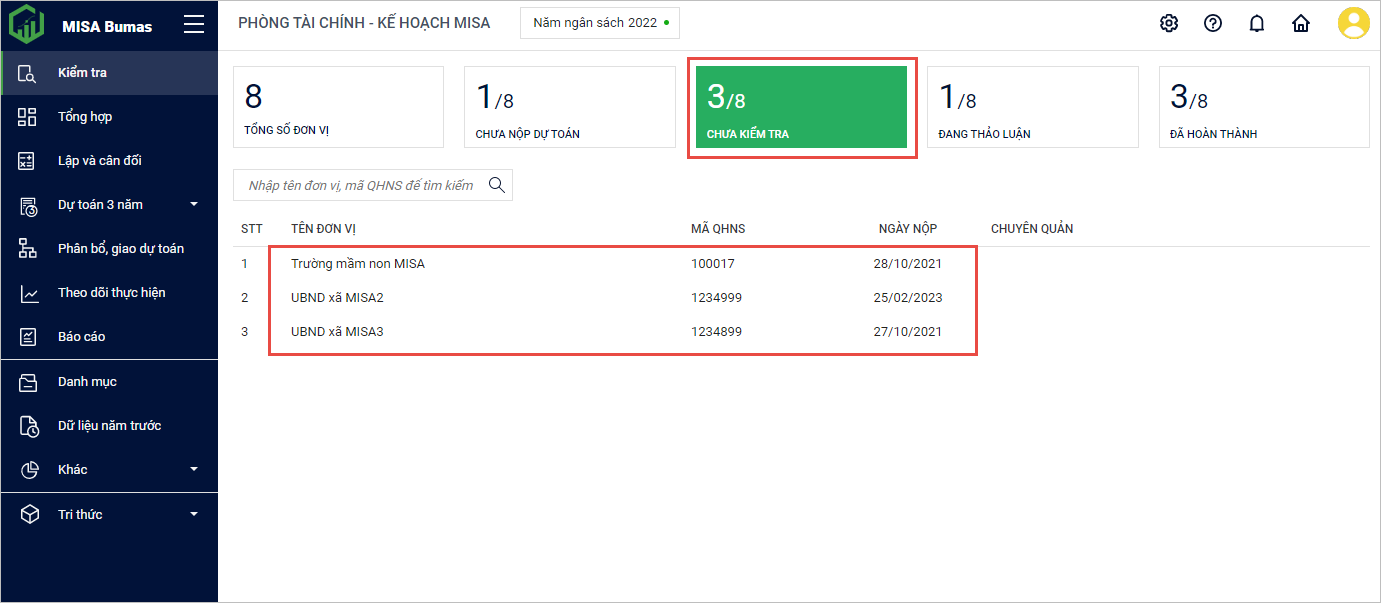
2. Chọn tab Dự toán nhu cầu để xem dự toán của đơn vị cấp dưới:
3. Đơn vị xem được dự toán Dự toán thu, Dự toán chi của đơn vị cấp dưới bao gồm các nội dung như:
- Phí, Lệ phí
- Thu HĐSN và dịch vụ
- Chi thường xuyên
- Chi CTMT, mục tiêu khác
- Chi đầu tư phát triển
4. Chọn nội dung (màu xanh) để xem chi tiết các số liệu của nội dung dự toán.
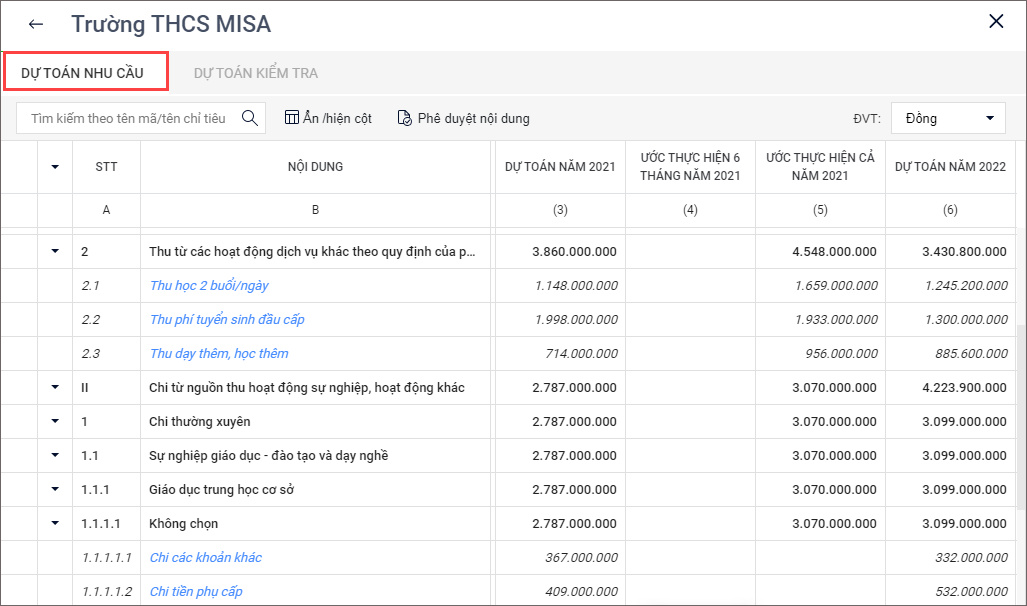
5. Xem số liệu dự toán của đơn vị tại tab Số liệu dự toán.
6. Xem số liệu dự toán của các năm ngân sách trước tại Số liệu tham khảo (nếu cấp dưới có nhập khẩu vào phần mềm).
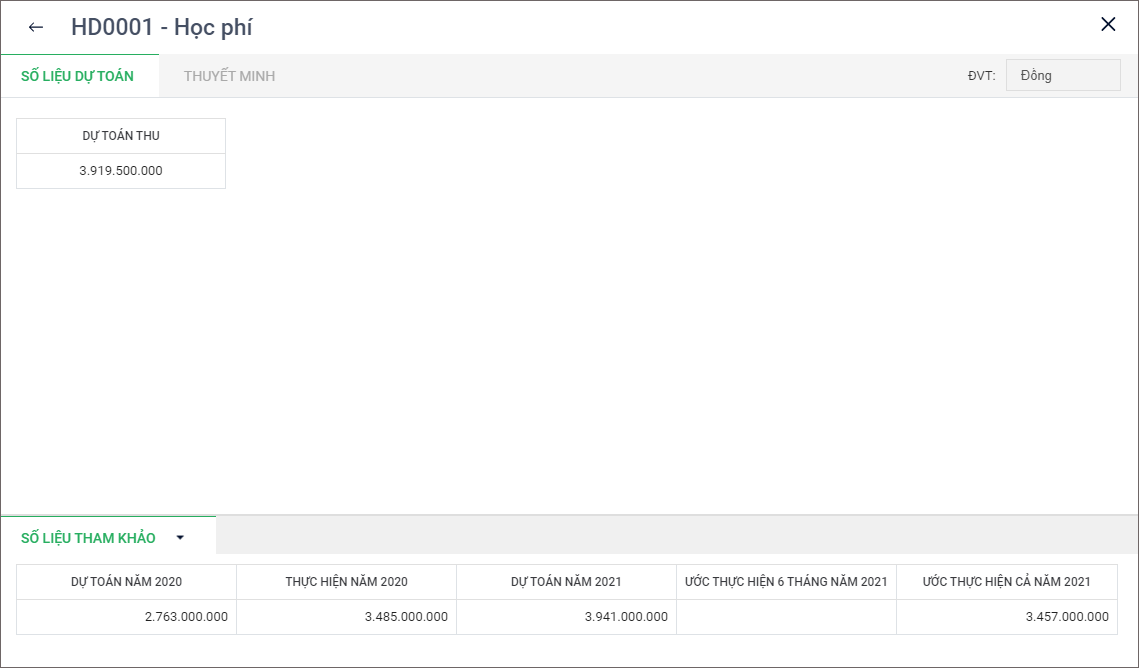
7. Xem chi tiết số liệu dự toán tại tab Thuyết minh.
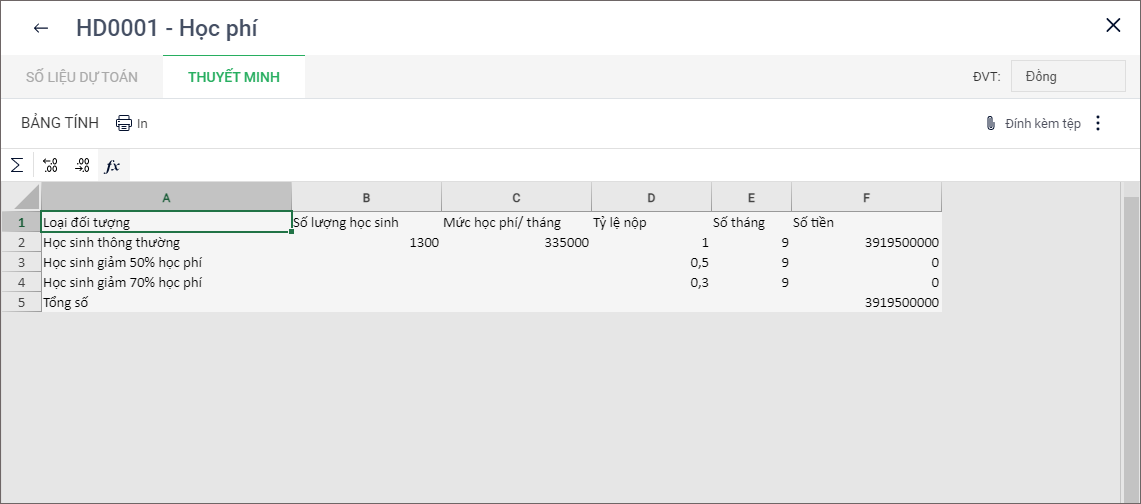
III. Phê duyệt nội dung
Phê duyệt các nội dung cấp dưới tự thêm mới khác với danh mục của Phòng Tài chính.
- Trường hợp danh mục của đơn vị cấp dưới có phát sinh dữ liệu và không có chênh lệch với danh mục của PTC thì sẽ không hiển thị thông báo màu vàng.
- Trường hợp danh mục của đơn vị cấp dưới có phát sinh dữ liệu và có chênh lệch với danh mục của PTC thì sẽ hiển thị thông báo màu vàng.
Lưu ý: Phê duyệt nội dung chỉ áp dụng với với danh mục của đơn vị cấp dưới có phát sinh dữ liệu.
1. Các nội dung được thêm mới sẽ hiển thị bằng biểu tượng như hình minh họa để PTC biết.
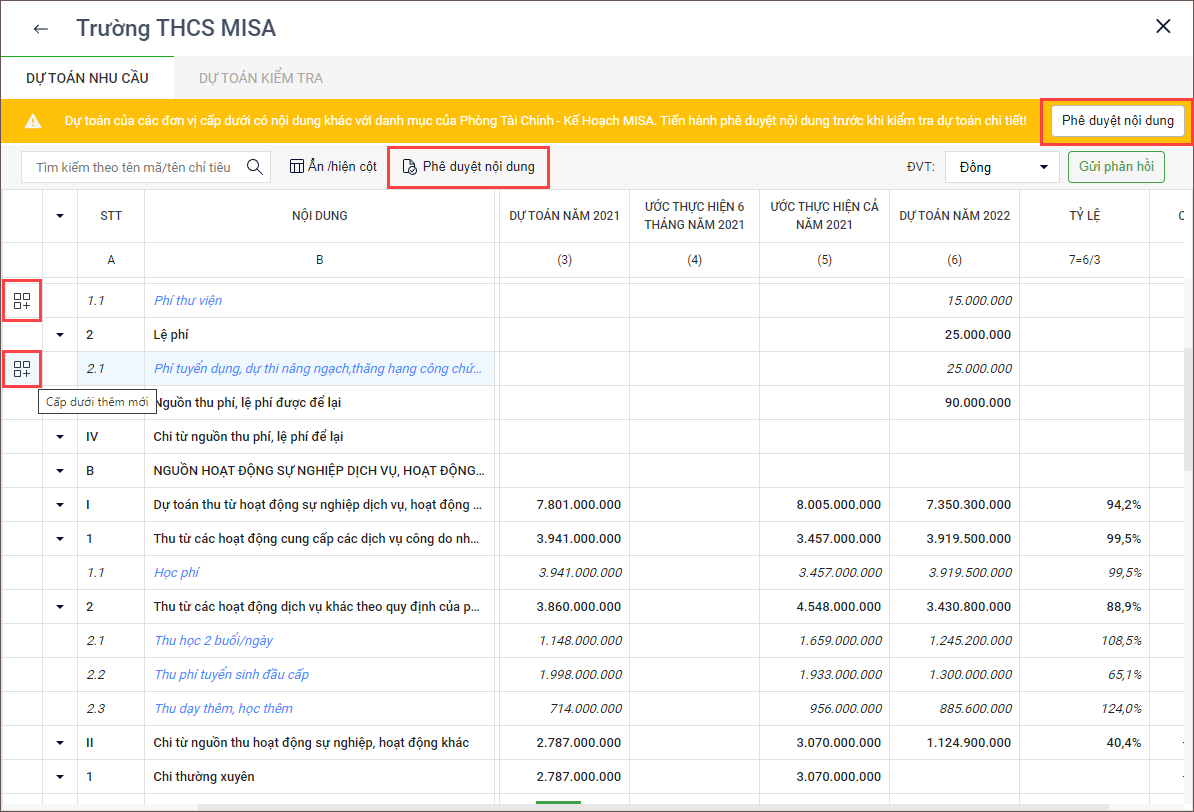
2. Nhấn vào nội dung chi tiết (có màu xanh) để xem chi tiết.
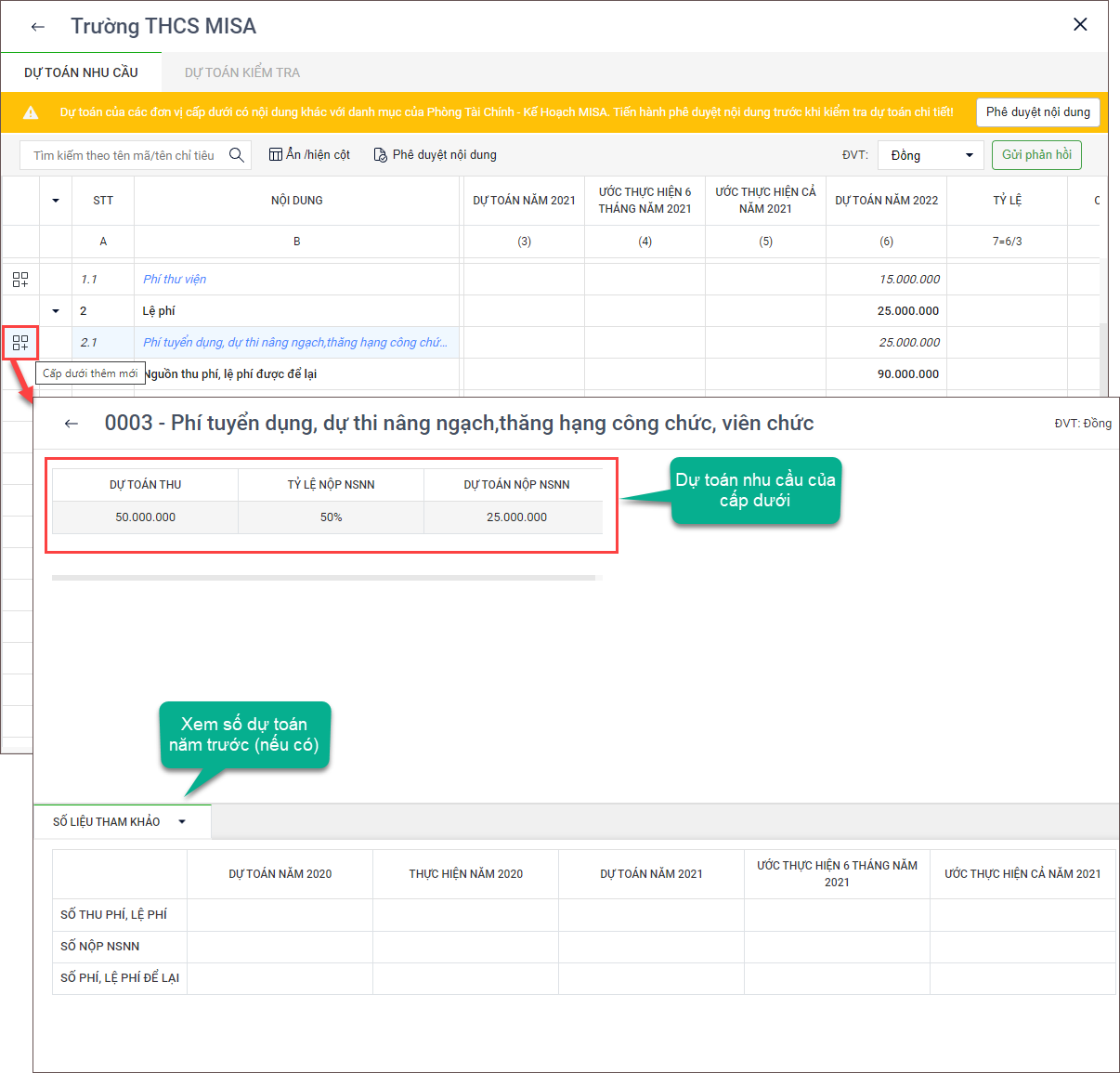
3. Nhấn Phê duyệt nội dung.

4. Các danh mục có nội dung được cấp dưới đề xuất khác với danh mục của PTC sẽ hiển thị bằng số cho PTC biết.
Ví dụ:
- Danh mục Chi thường xuyên có 1 nội dung được cấp dưới đề xuất.
- Danh mục Chi đầu tư phát triển có 2 nội dung được cấp dưới đề xuất.
- Danh mục Thu phí, lệ phí có 3 nội dung được cấp dưới đề xuất.
- Danh mục Chi CTMT, Mục tiêu khác và Thu HDDSN và Dịch vụ không có nội dung nào được cấp dưới đề xuất.
5. Để phê duyệt nội dung, anh/chị chọn nội dung chi tiết nhất và lựa chọn: Duyệt thêm hay Gộp nội dung hay Từ chối.
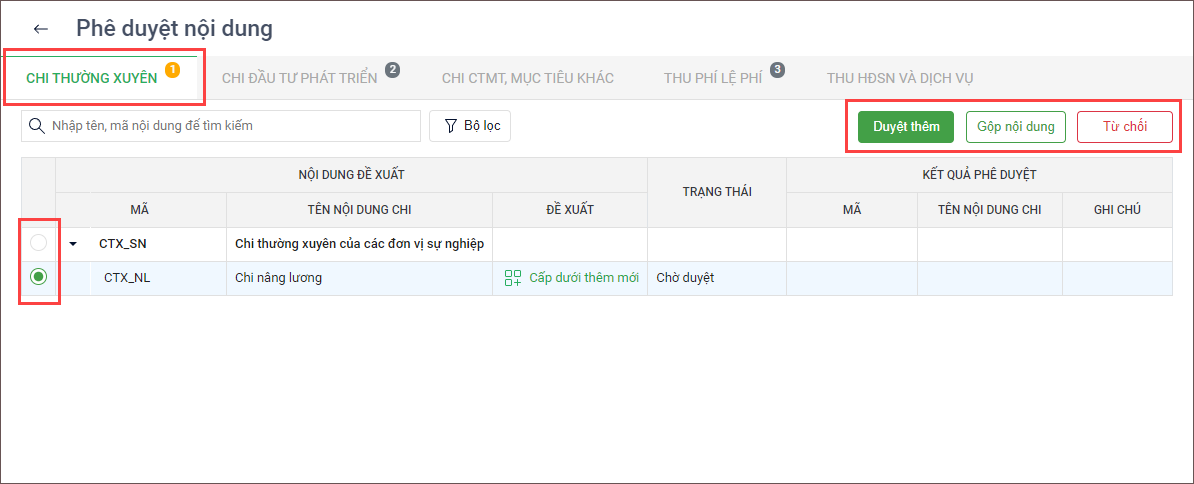
- Nếu chọn Duyệt thêm: Thêm mới nội dung này vào danh mục của PTC và sau khi thêm mới sẽ được hiển thị tại menu Danh mục.
- Nhấn Duyệt thêm.
- Phần mềm hiển thị các thông tin của nội dung của cấp dưới đề xuất. Anh/chị có thể sửa lại Tên nhiệm vụ hoặc 1 số thông tin khác (được phép sửa).
- Nhấn Lưu.
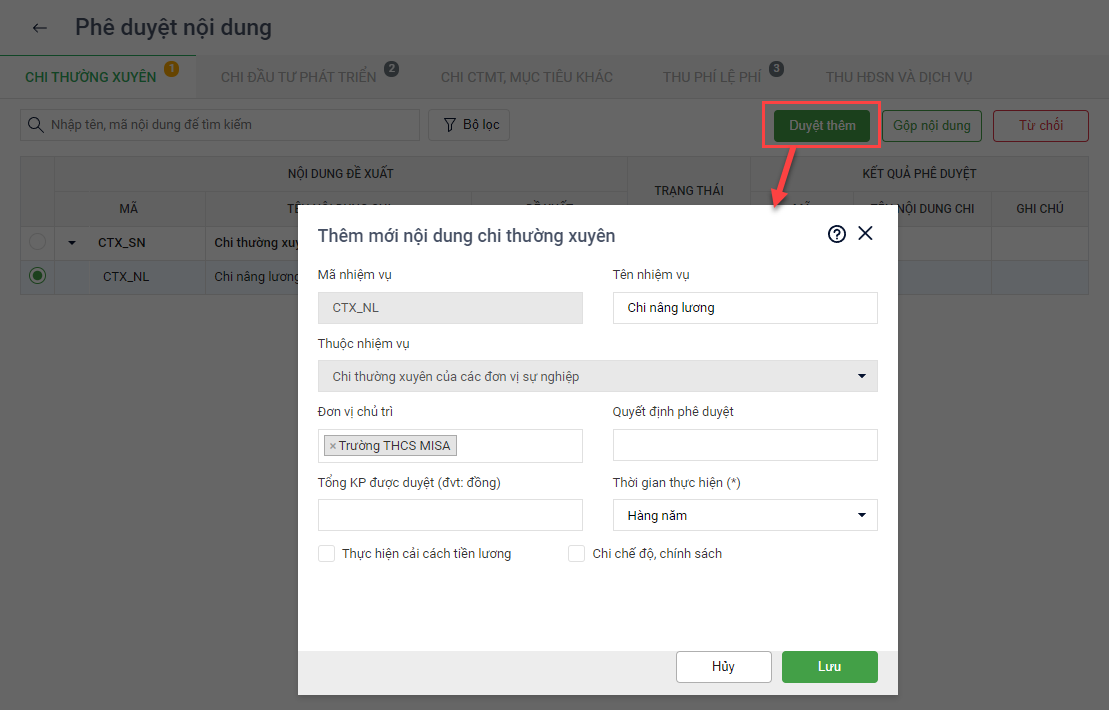
-
- Sau khi nội dung được duyệt thêm vào danh mục thì sẽ có Trạng thái là Đã duyệt.
- Xem Kết quả phê duyệt bao gồm: Mã, Tên nội dung thu/chi, Ghi chú là Đã thêm vào danh mục.
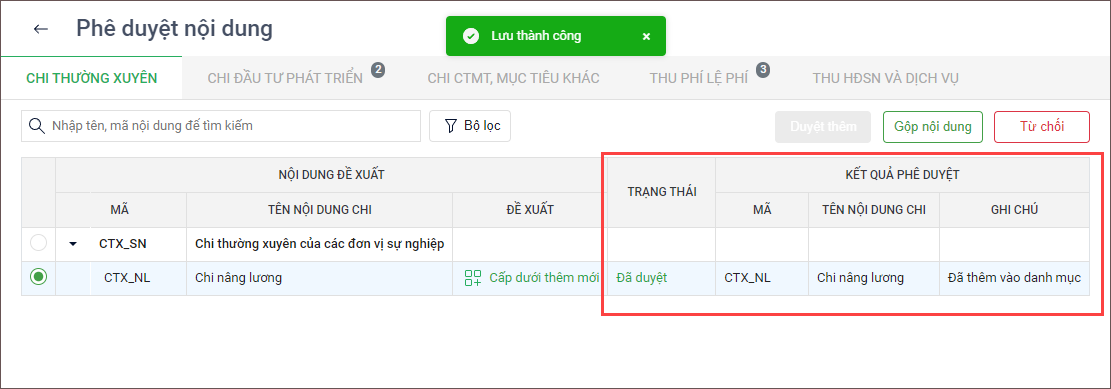
- Nếu chọn Gộp nội dung: Gộp nội dung này vào 1 nội dung chi tiết nhất trong danh mục của PTC và sau khi gộp sẽ hiển thị tại menu Danh mục.
-
- Nhấn Gộp nội dung.
- Tích chọn nội dung chi tiết nhất trong danh mục muốn gộp vào. Ví dụ: gộp nội dung Chi nâng lương vào nội dung Chi tiền lương của PTC.
- Nhấn Đồng ý.
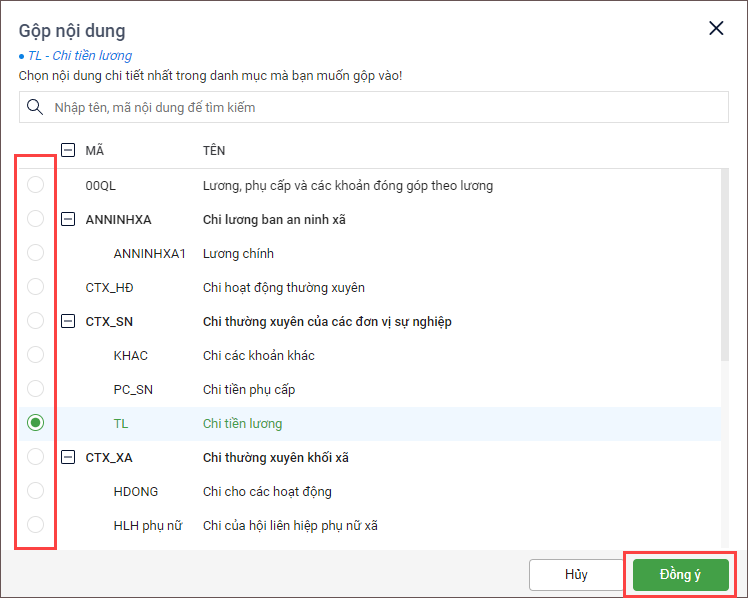
-
- Sau khi nội được được gộp vào 1 nội dung khác thì sẽ có Trạng thái là Đã gộp.
- Xem Kết quả phê duyệt bao gồm: Mã, Tên nội dung thu/chi, Ghi chú là Đã gộp từ… với…
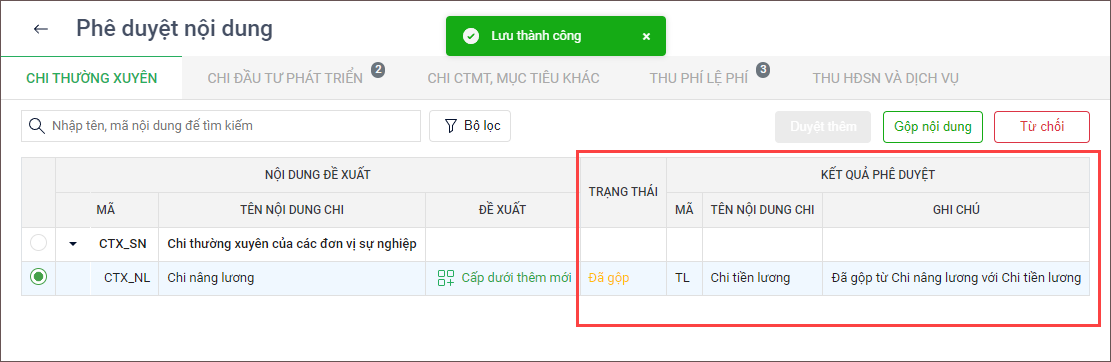
- Nếu chọn Từ chối: PTC từ chối phê duyệt nội dung cấp dưới đề xuất và nội dung này sẽ không xuất hiện tại phần Dự toán kiểm tra nữa.
-
- Nhấn Từ chối.
- Nhập Lý do từ chối.
- Nhấn Đồng ý.
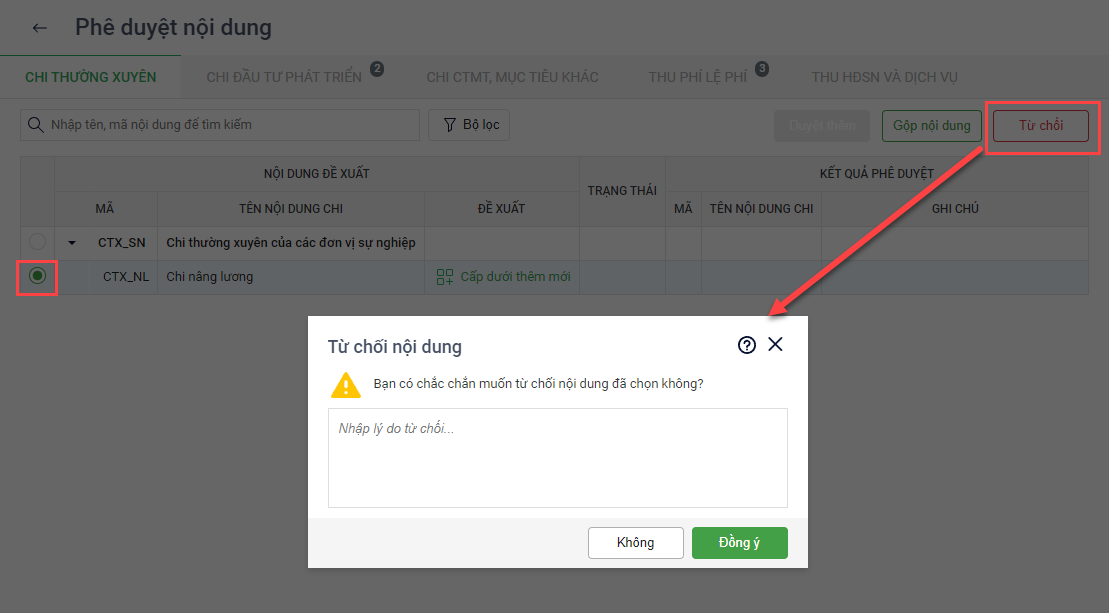
-
- Sau khi từ chối thì sẽ có Trạng thái là Đã từ chối.
- Xem Kết quả phê duyệt tại phần Ghi chú, Mã và Tên nội dung Thu/chi sẽ được để trống.
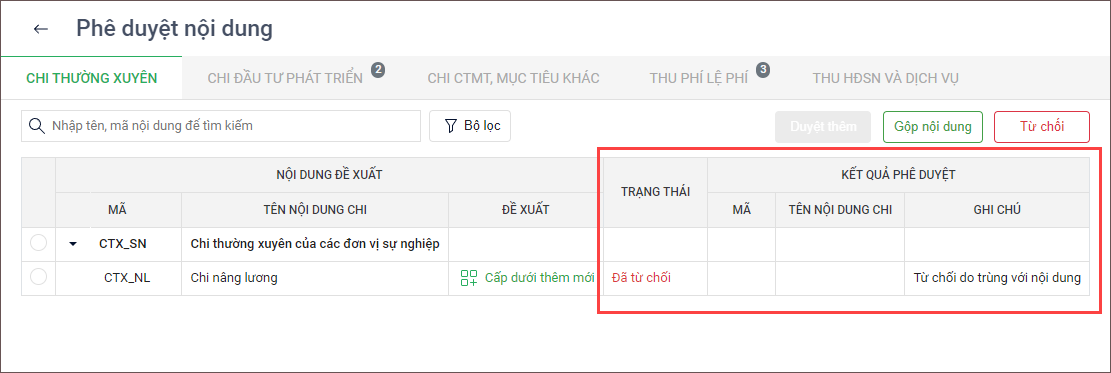
Lưu ý: Khi chưa gửi phản hồi hoặc xác nhận hoàn thành kiểm tra dự toán cho đơn vị cấp dưới thì PTC vẫn có thể thay đổi được hình thức phê duyệt nội dung.
Ví dụ ban đầu là Duyệt thêm nhưng sau có thể thay đổi lại là Gộp nội dung hoặc Từ chối.
6. Sau khi phê duyệt hết các nội dung cấp dưới đề xuất thì phần mềm hiển thị thông báo màu xanh (như hình minh họa).
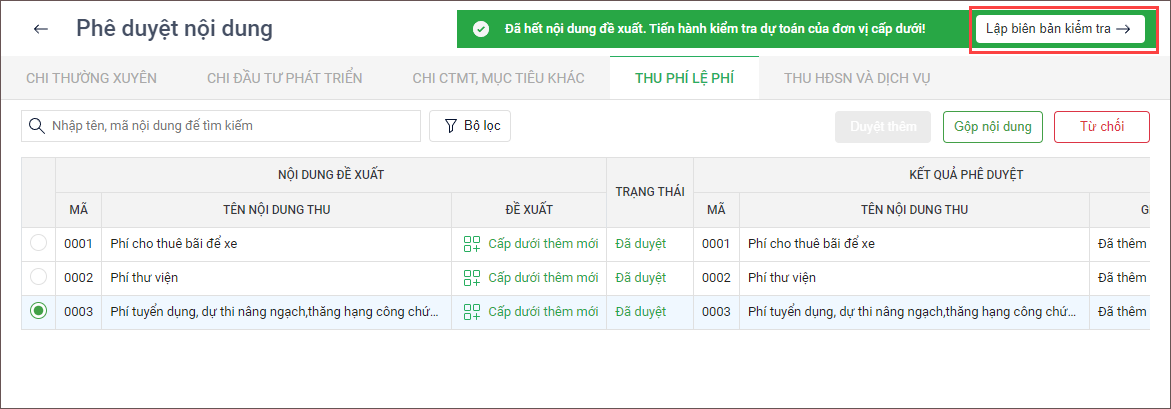
IV. Kiểm tra dự toán
Bước 1: Lập biên bản kiểm tra
1. Chọn tab Dự toán kiểm tra.
2. Nếu là lần đầu lập biên bản kiểm tra thì nhấn Tạo biên bản kiểm tra.
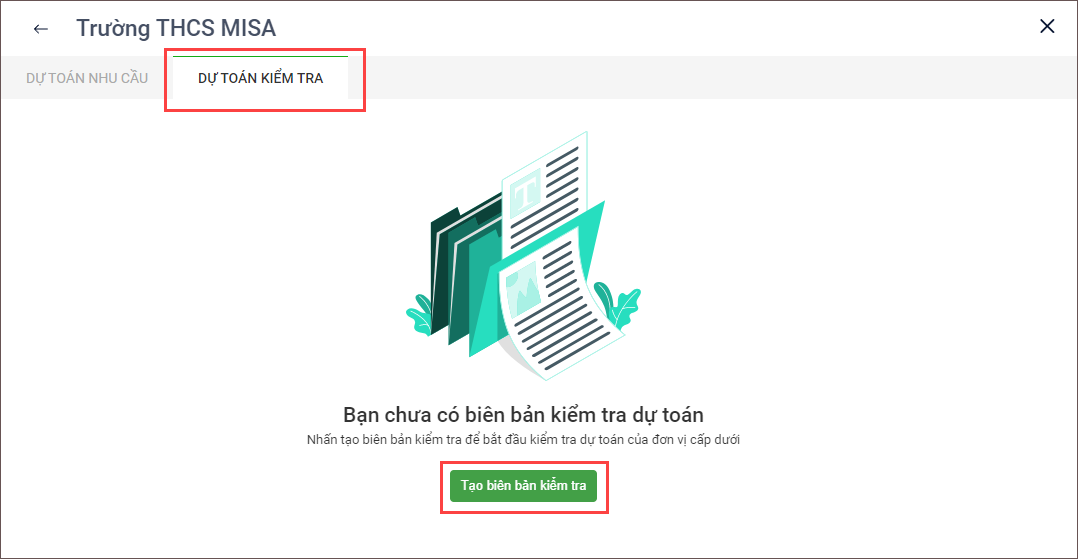
Bước 2: Kiểm tra dự toán
a. Kiểm tra dự toán của đơn vị HCSN cấp dưới.
1. Để PTC tiết kiệm thời gian khi kiểm tra, phần mềm tự động lấy Số kiểm tra = Số dự toán theo nhu cầu cấp dưới gửi lên.
- Nhấn vào Lấy số kiểm tra theo số nhu cầu.
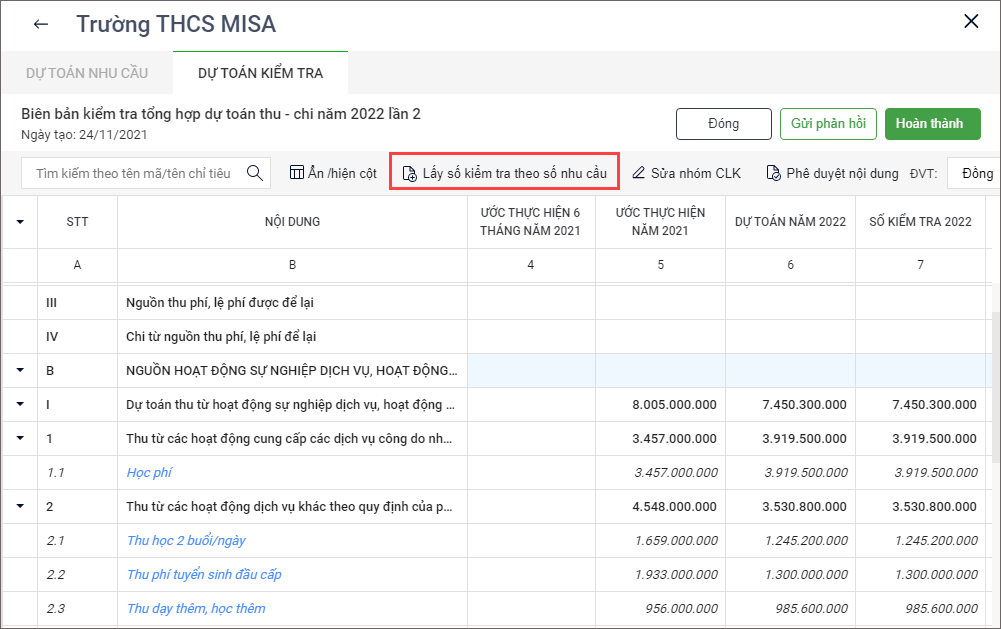
- Nhấn Đồng ý để chắc chắn lấy số kiểm tra = số nhu cầu.
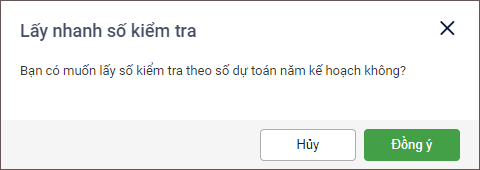
- Phần mềm tự động lấy Số kiểm tra = Số dự toán theo nhu cầu cấp dưới gửi lên.
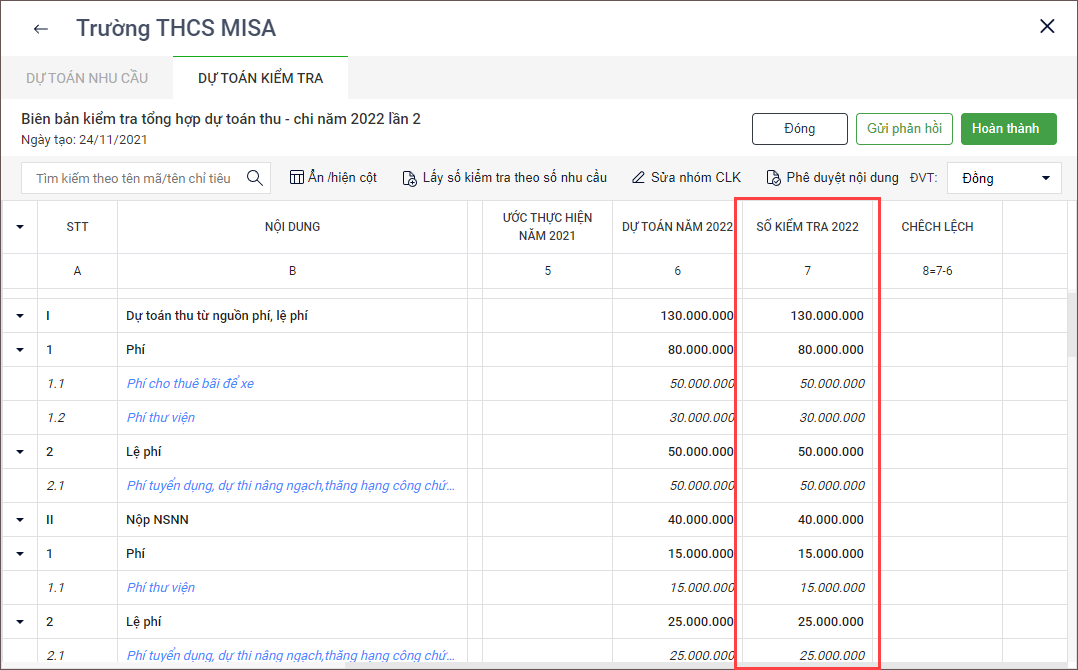
2. Nhấn Sửa nhóm CLK (Chương Loại Khoản) nếu muốn sửa lại nhóm CLK.
- Chọn lại Chương, Khoản cho từng nhóm (nếu muốn).
- Nhấn Lưu.
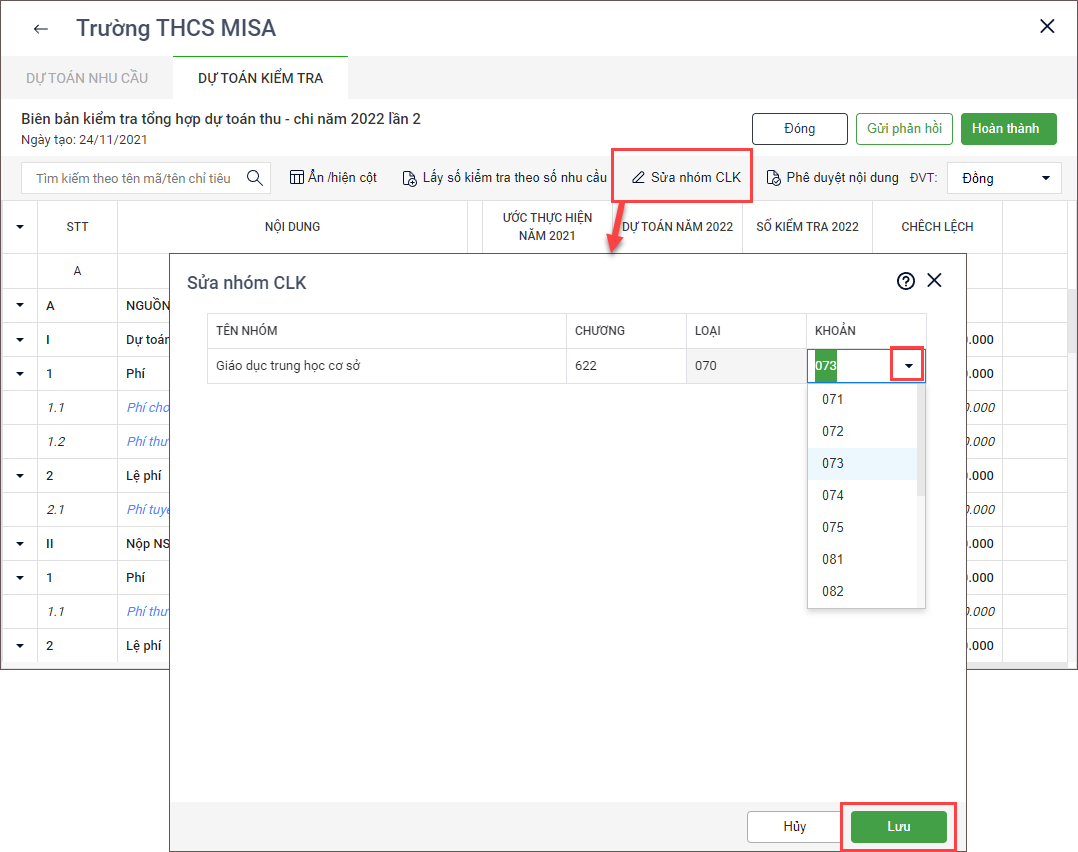
3. Đơn vị thực hiện kiểm tra chi tiết 2 loại dự toán là Dự toán thu và Dự toán chi của đơn vị cấp dưới như sau:
– Kiểm tra dự toán thu:
- Chọn vào nội dung con chi tiết (màu xanh).
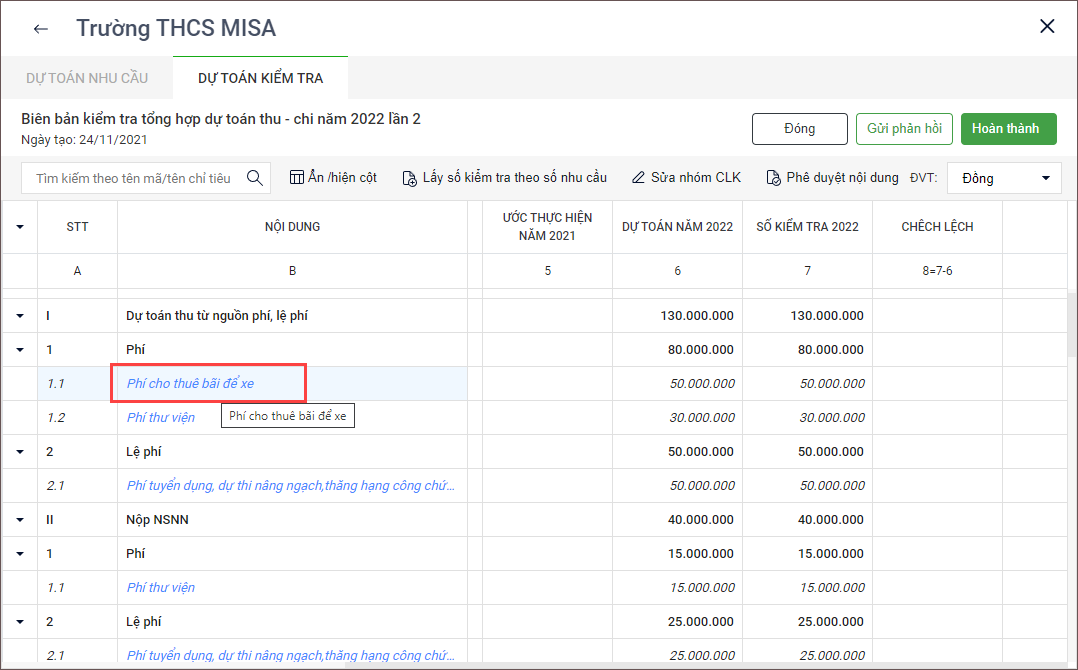
- Nhập lại Số kiểm tra nếu đơn vị muốn nhập số liệu khác so với Số nhu cầu. Phần mềm sẽ tự động tính Chênh lệch giữa số kiểm tra và số nhu cầu.
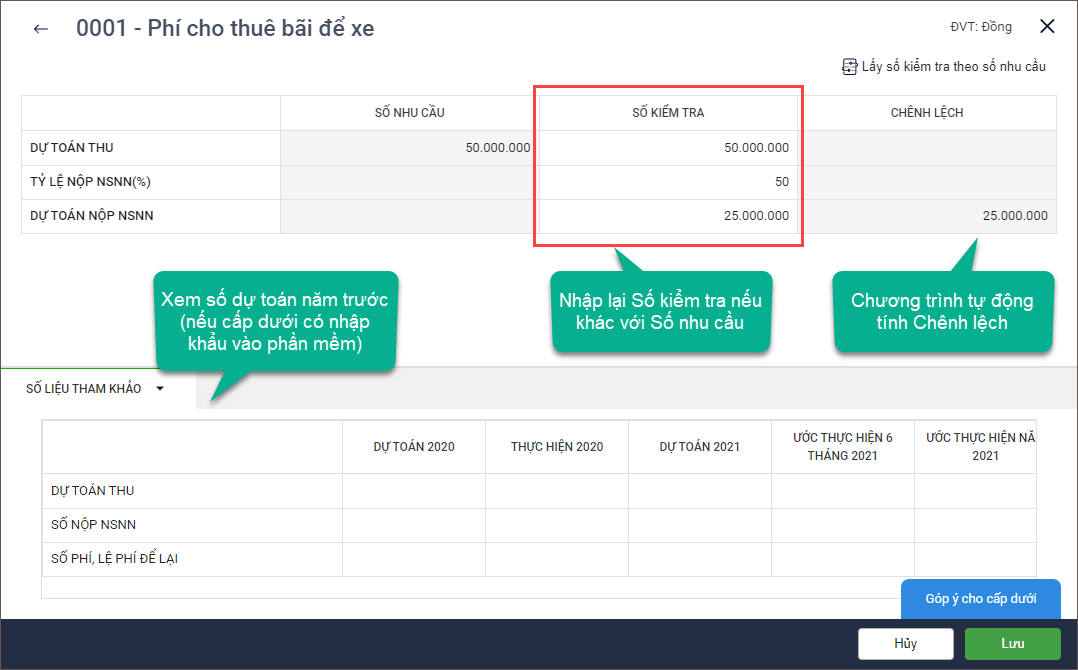
- Nhấn Góp ý cho cấp dưới để nhập góp ý của PTC cho cấp dưới, sau đó nhấn Lưu để lưu lại.
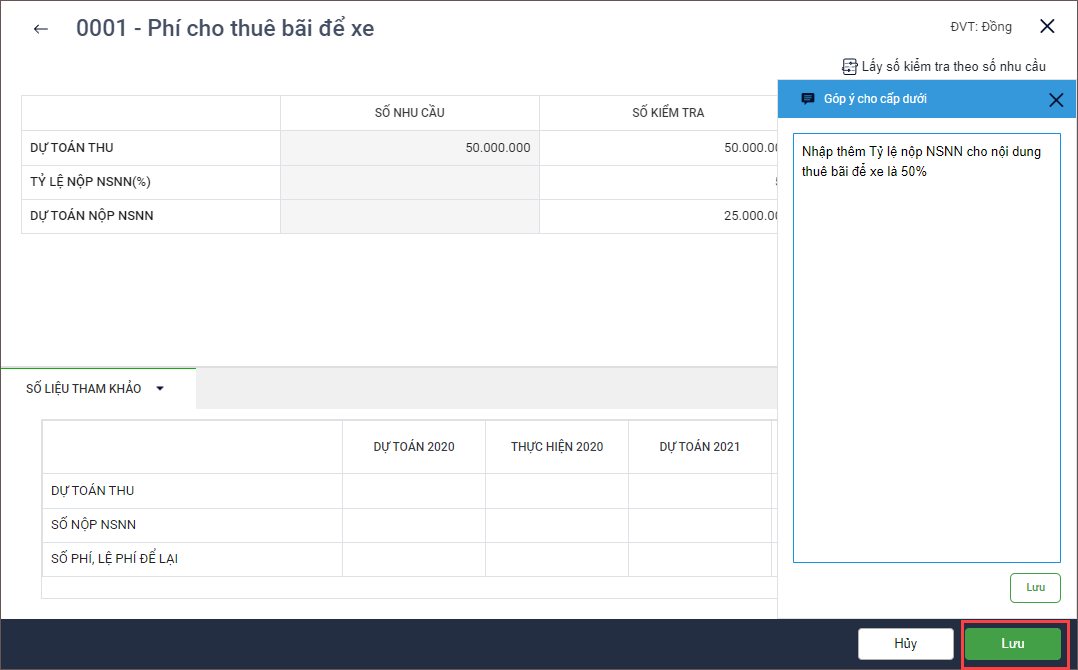
- Chọn tab Thuyết minh hoặc nhấn vào tệp đính kèm để thêm thuyết minh chi tiết khi kiểm tra nội dung thu.

– Kiểm tra dự toán chi:
- Chọn vào nội dung con chi tiết (màu xanh).
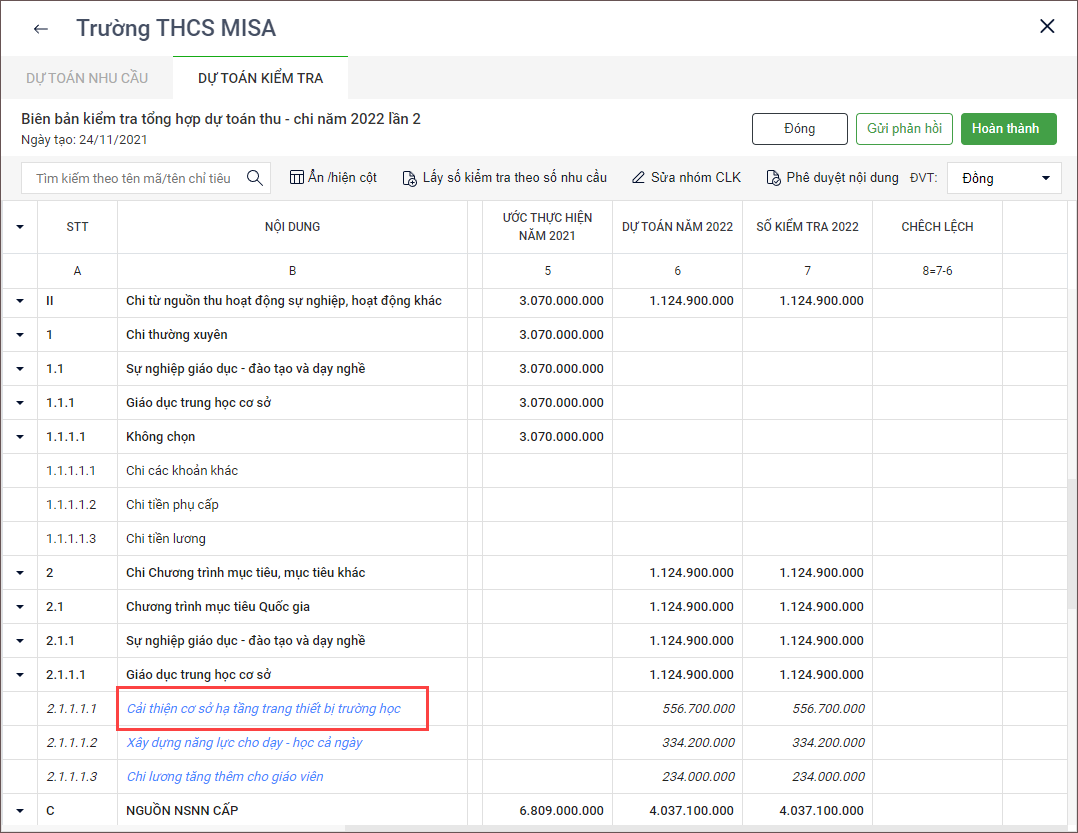
- Nhập lại Số kiểm tra hoặc chọn lại Tính chất, Nguồn, Cân đối/BSMT.
=> Phần mềm sẽ tự động tính Chênh lệch giữa số kiểm tra và số nhu cầu.
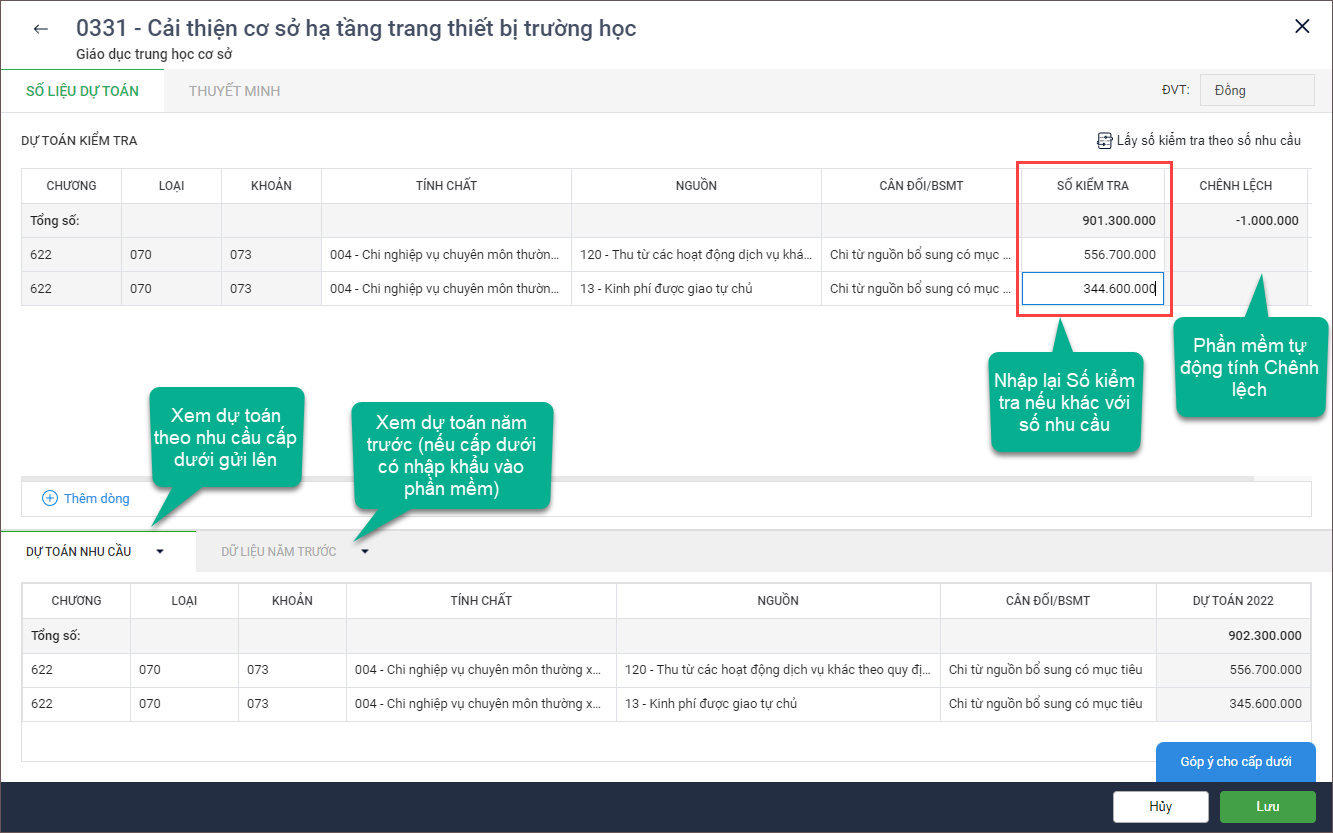
- Nhấn vào Nhân bản để sao chép một MLNS hoặc nhấn Thêm dòng nếu muốn thêm bộ MLNS cho chỉ tiêu chi này.
- Hoặc nhấn vào biểu tượng thùng rác để xóa dòng.
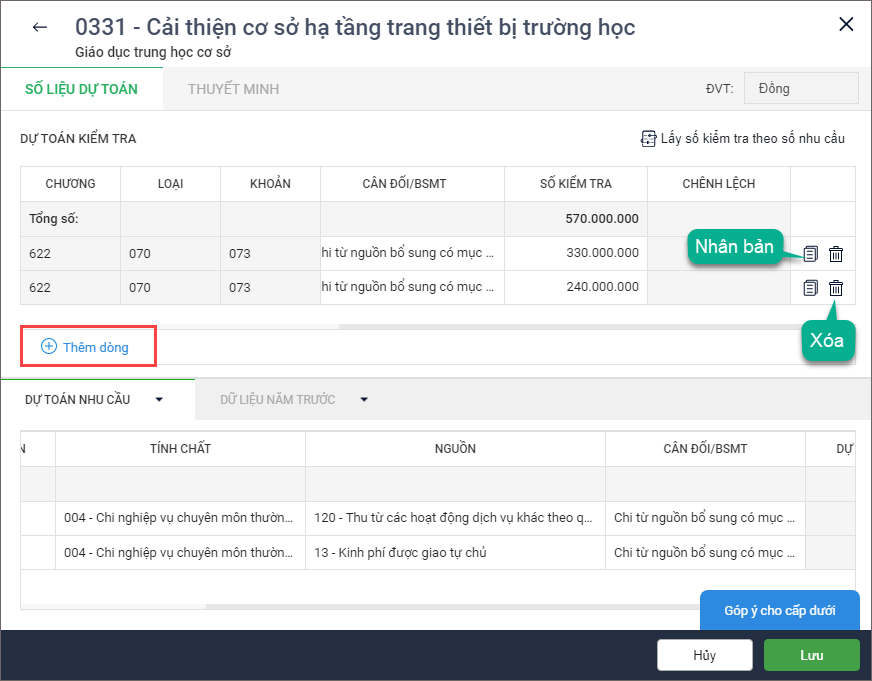
b. Kiểm tra dự toán của đơn vị HCSN chủ quản
– Kiểm tra dự toán thu
1. Nhấn vào các nội dung thu con (màu xanh) để kiểm tra.

2. Nhập Số kiểm tra. Phần mềm sẽ tự động tính Chênh lệch giữa số kiểm tra và số nhu cầu.
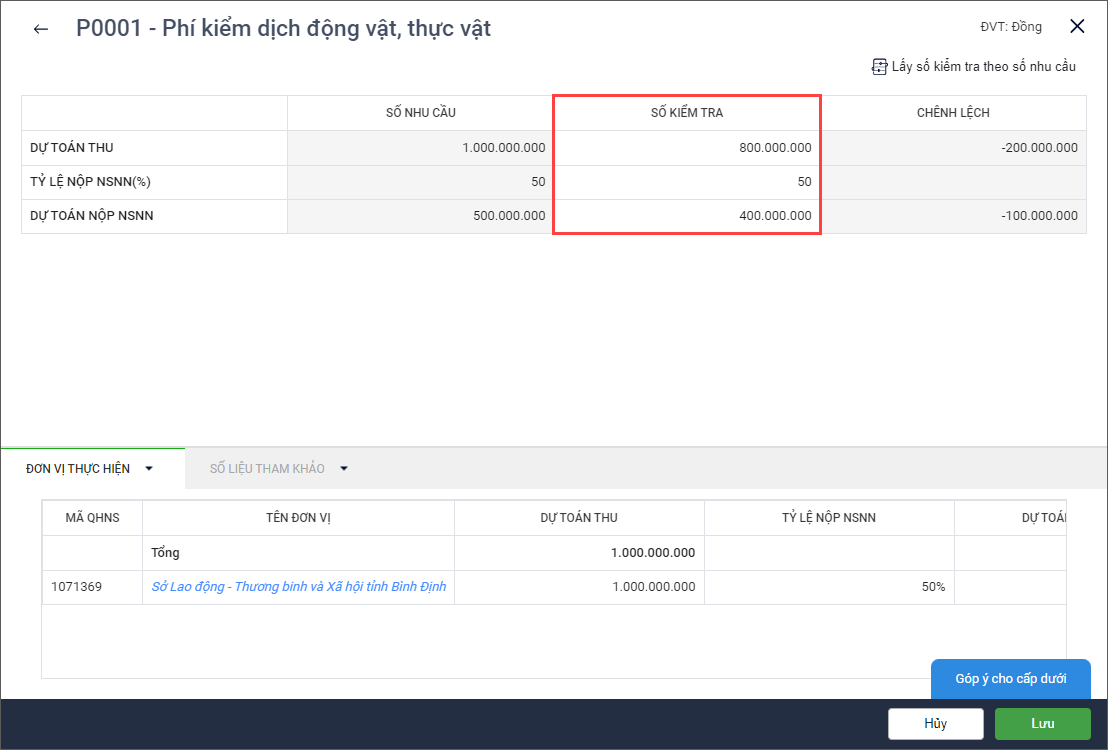
3. PTC có thể xem được dự toán thu cụ thể cho từng đơn vị cấp dưới trực thuộc đơn vị HCSN chủ quản tại tab Đơn vị thực hiện.
4. PTC có thể xem số liệu của năm trước tại tab Số liệu tham khảo.
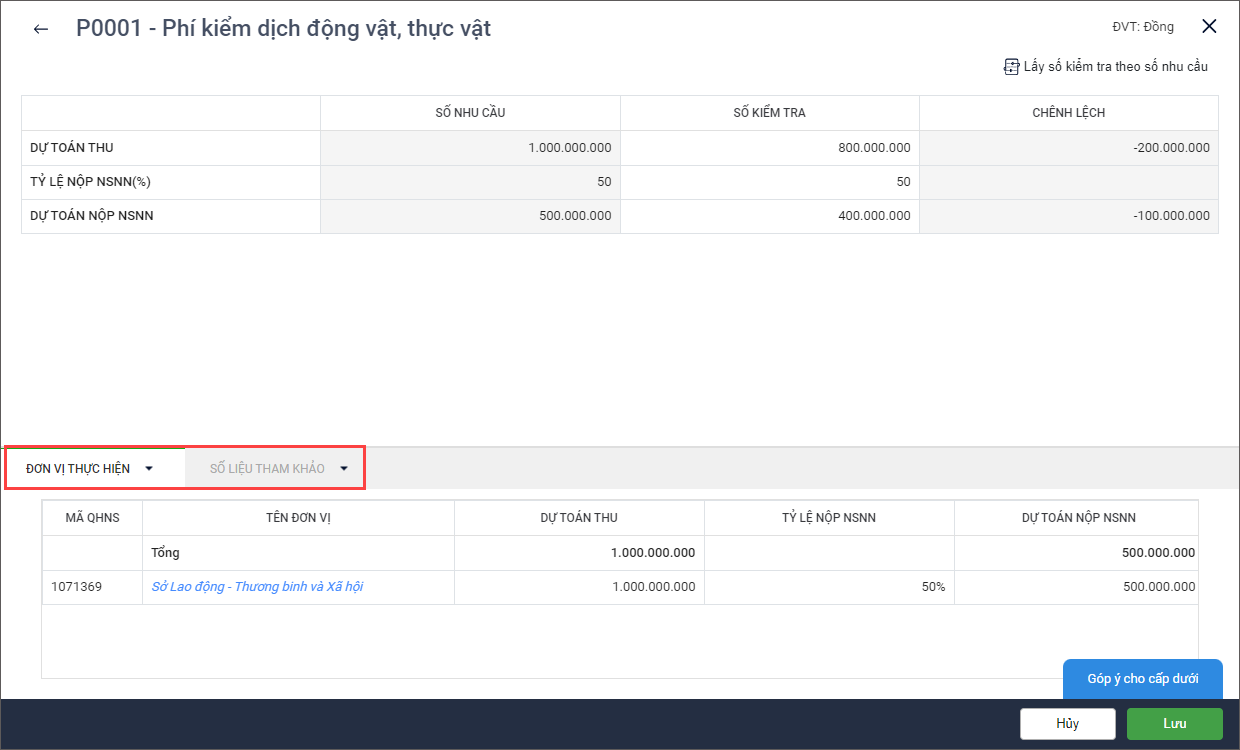
5. Các thao tác khác anh/chị thực hiện tương tự như Kiểm tra dự toán thu cho các đơn vị HCSN cấp dưới Tại đây.
– Kiểm tra dự toán chi
Trường hợp 1: PTC không kiểm tra dự toán chi tiết đến từng đơn vị con của các đơn vị HCSN chủ quản
Lưu ý: Tại cài đặt Thiết lập thông tin đơn vị, anh/chị không tích chọn Kiểm tra dự toán chi thường xuyên và chi CTMT, mục tiêu khác chi tiết đơn vị sử dụng ngân sách.
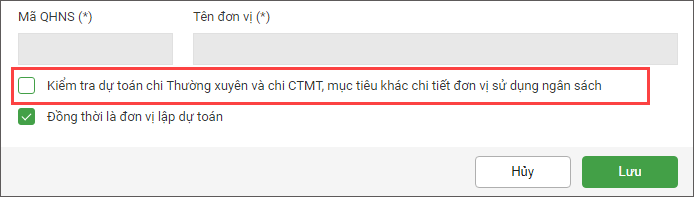
1. Chọn vào nội dung dự toán chi cần kiểm tra (màu xanh).
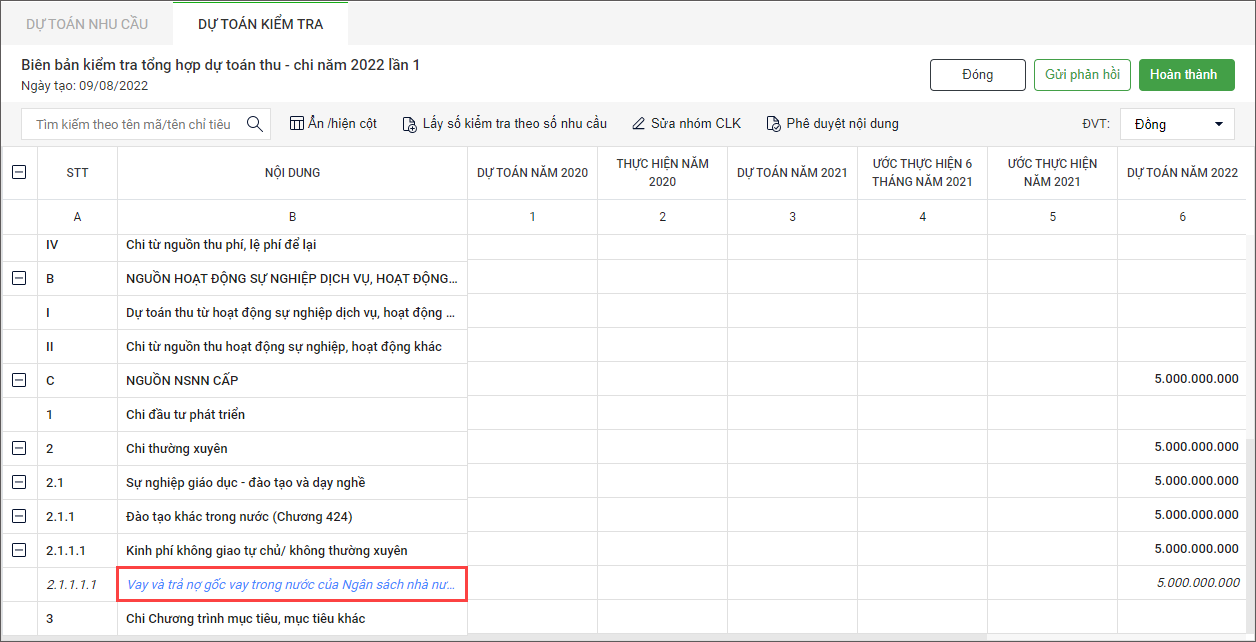
2. Nhập lại Số kiểm tra hoặc chọn lại Tính chất, Nguồn kinh phí, Cân đối/BSMT.
=> Phần mềm sẽ tự động tính Chênh lệch giữa số kiểm tra và số nhu cầu.
3. PTC có thể xem được dự toán chi cụ thể cho từng đơn vị cấp dưới trực thuộc đơn vị HCSN chủ quản tại tab Đơn vị thực hiện, nhưng không thể chỉnh sửa.
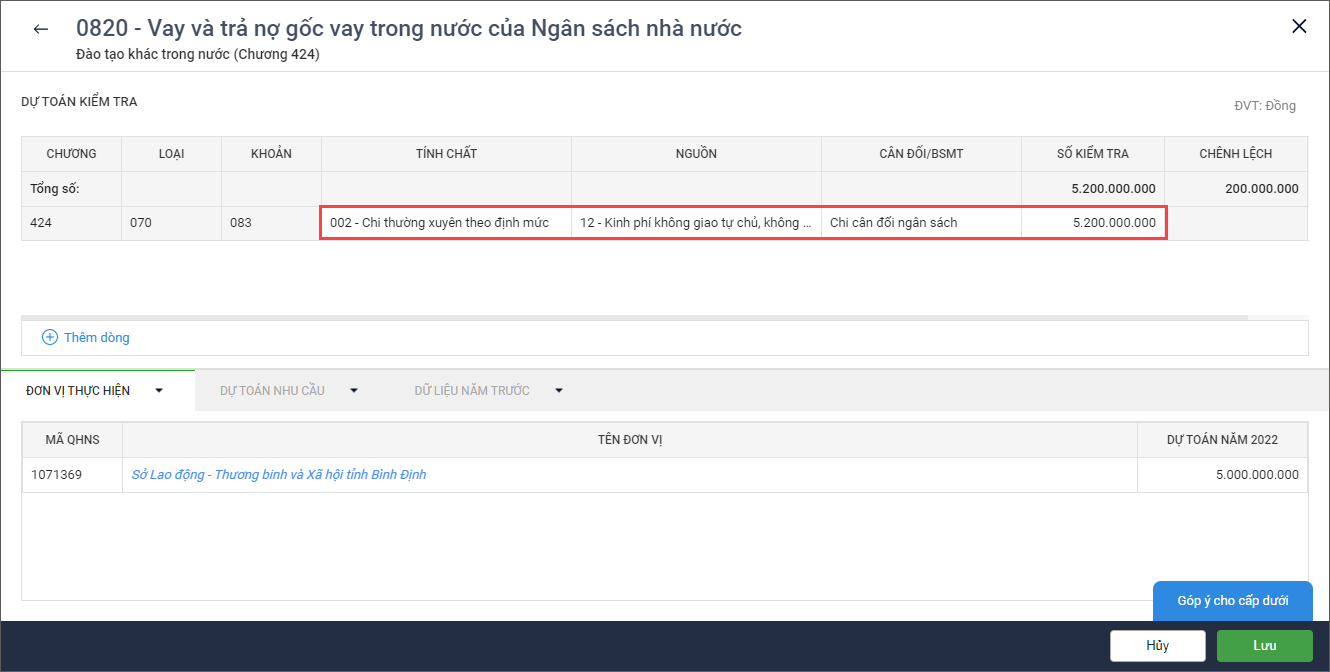
4. Các thao tác khác anh/chị thực hiện tương tự như Kiểm tra dự toán chi cho các đơn vị HCSN cấp dưới.
Trường hợp 2: PTC kiểm tra dự toán chi tiết đến từng đơn vị con của các đơn vị HCSN chủ quản
Lưu ý: Tại cài đặt Thiết lập thông tin đơn vị, anh/chị tích chọn Kiểm tra dự toán chi thường xuyên và chi CTMT, mục tiêu khác chi tiết đơn vị sử dụng ngân sách.
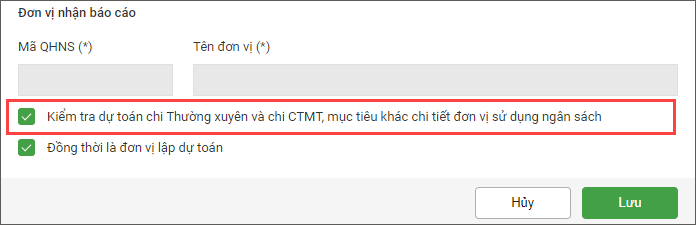
1. Chọn vào nội dung dự toán chi cần kiểm tra (màu xanh).
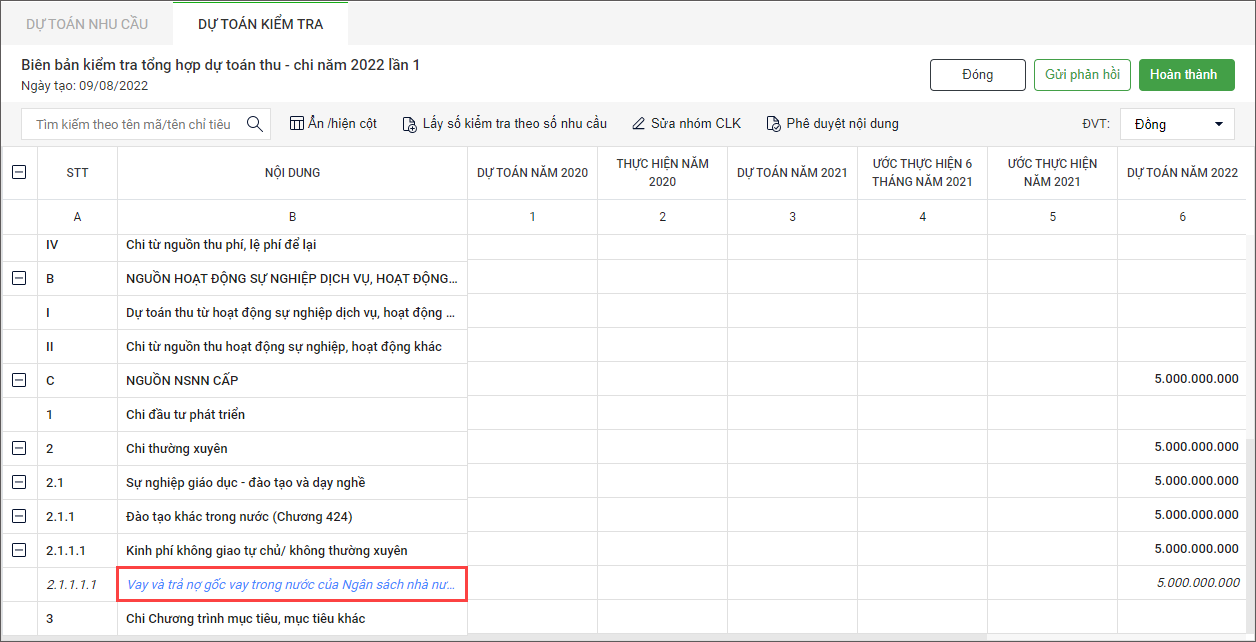
2. Kiểm tra cho từng đơn vị con chi tiết trực thuộc đơn vị HCSN chủ quản tại tab Đơn vị thực hiện bằng cách chọn vào tên đơn vị con đó.
Lưu ý: Sau khi kiểm tra và chỉnh sửa dự toán cho các đơn vị con trực thuộc, phần mềm sẽ tự động lấy lên dữ liệu kiểm tra tổng hợp cho đơn vị chủ quản.
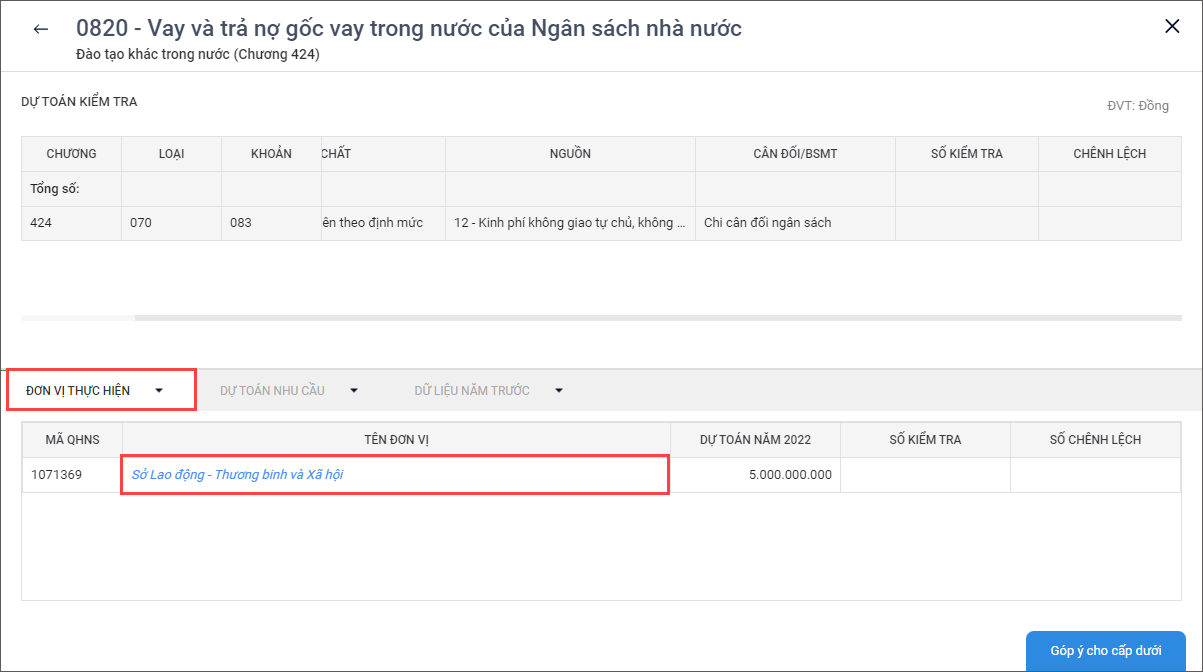
3. Tại tab Dự toán chi tiết của đơn vị con: Nhập lại Số kiểm tra hoặc chọn lại Tính chất, Nguồn kinh phí, Cân đối/BSMT.
=> Phần mềm sẽ tự động tính Chênh lệch giữa số kiểm tra và số nhu cầu.
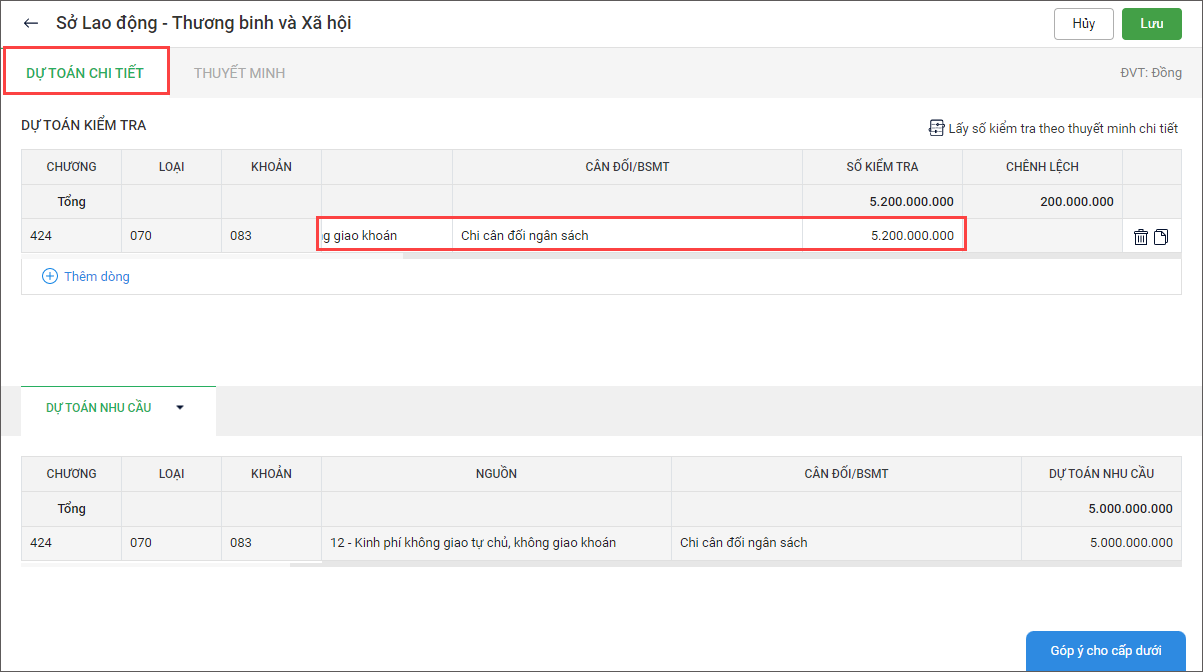
4. Để kiểm tra thuyết minh của cấp dưới, PTC chọn vào tab Thuyết minh. Anh/chị có thể tải lên Tệp đính kèm và chỉnh sửa bảng Thuyết minh chi tiết cấp dưới nộp lên (nếu có).
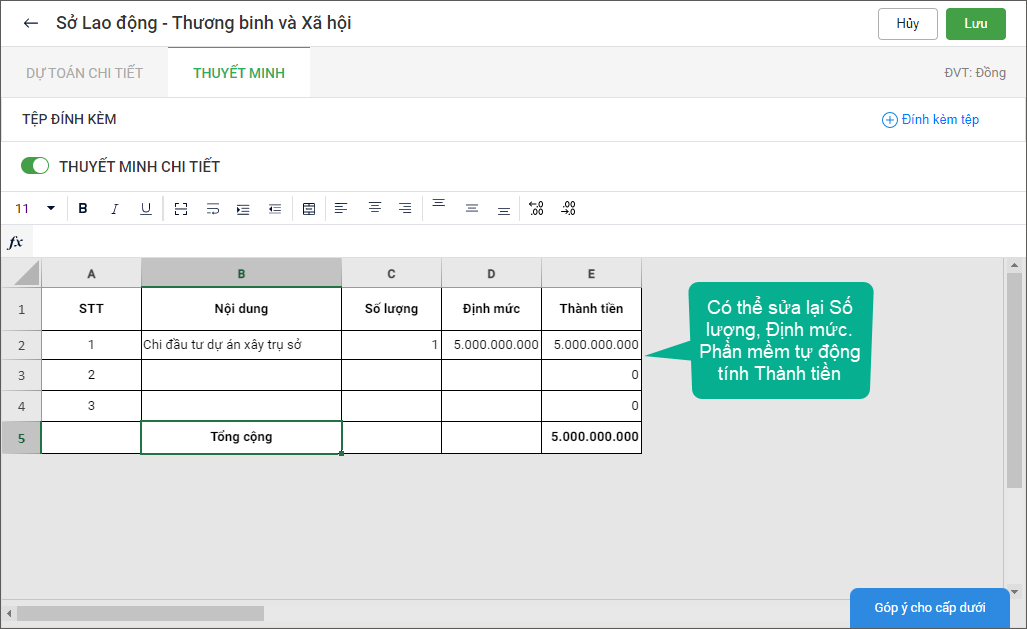
5. Sau khi kiểm tra Thuyết minh, tại tab Dự toán chi tiết, anh/chị có thể chọn Lấy số kiểm tra theo thuyết minh chi tiết. Nhấn Có.
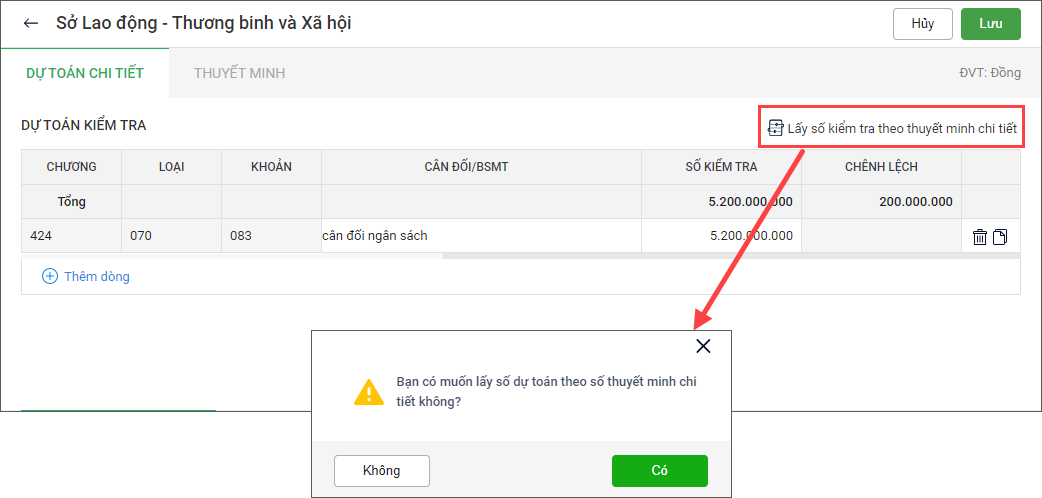
6. Nhấn Lưu để hoàn tất kiểm tra cho đơn vị con trực thuộc đơn vị HCSN chủ quản.
7. Phần mềm sẽ tự động tổng hợp dữ liệu kiểm tra của các đơn vị con trực thuộc lên dữ liệu kiểm tra của đơn vị HCSN chủ quản.
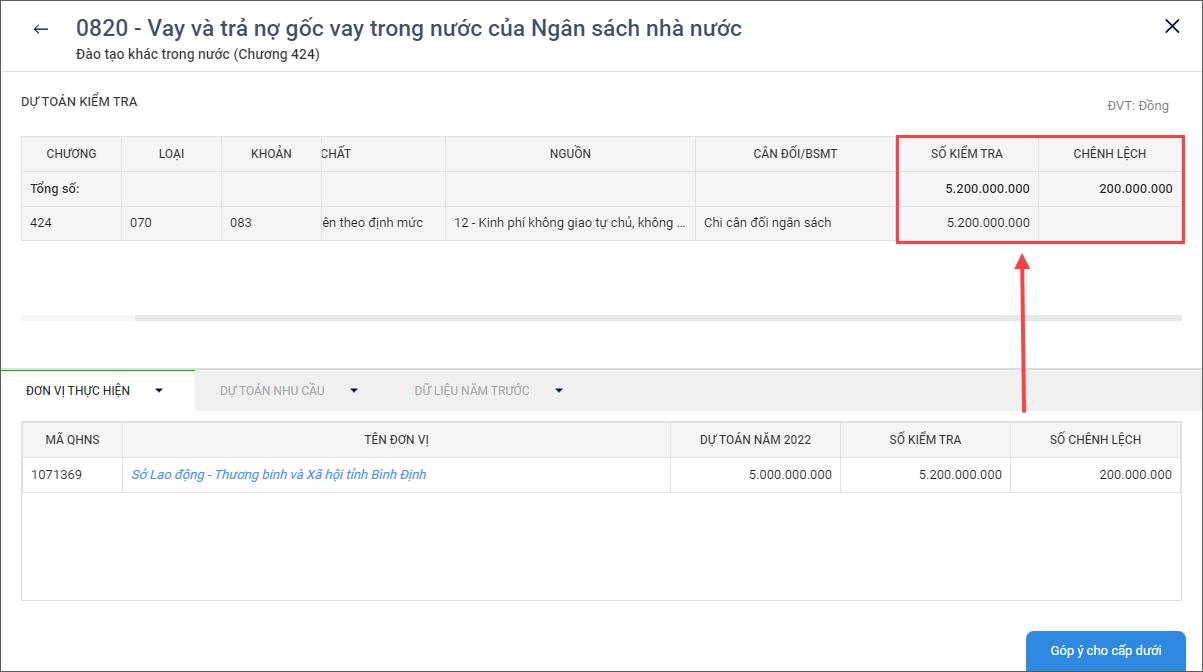
Bước 3: Xác nhận hoàn thành/gửi trả dự toán cho cấp dưới
– Trường hợp 1: Gửi phản hồi cho cấp dưới
Trường hợp PTC kiểm tra và thấy cần gửi trả dự toán hay phản hồi lại cho đơn vị cấp dưới thì thực hiện như sau:
- Nhấn Gửi phản hồi để gửi trả dự toán cho cấp dưới.
- Nhập Nội dung góp ý cho cấp dưới.
- Nhấn Đồng ý.
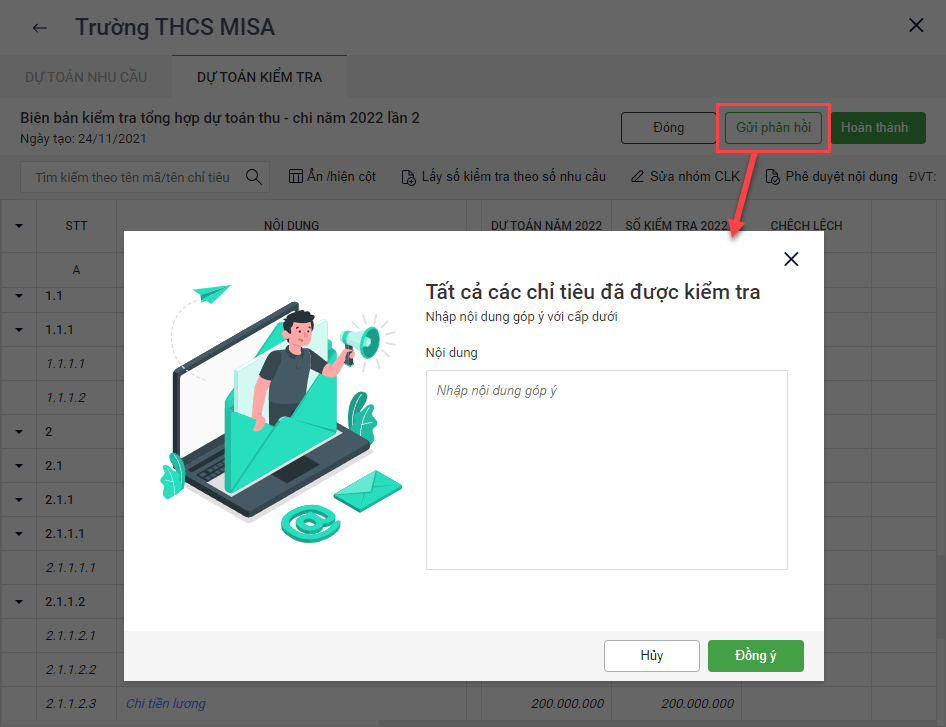
- Trạng thái của biên bản sẽ là Đã gửi phản hồi, PTC xem được biên bản bằng cách nhấn Xem biên bản.
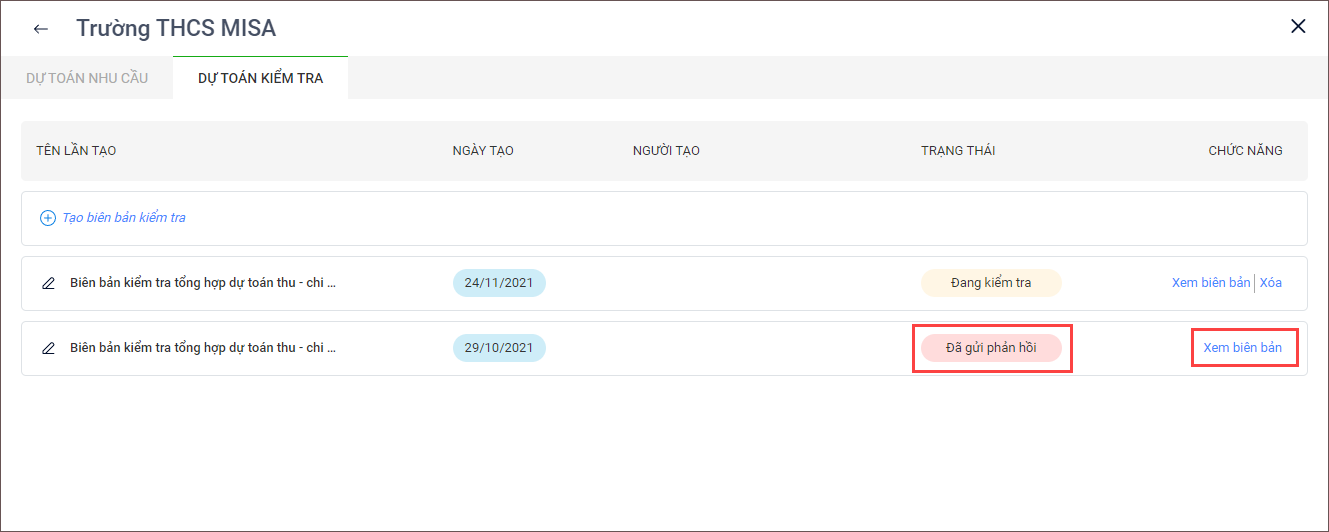
- Đơn vị cấp dưới sẽ nhận được phản hồi về dự toán PTC đã kiểm tra và chỉnh sửa lại dự toán để nộp lại cho PTC.
- Sau khi PTC gửi phản hồi thành công thì đơn vị cấp dưới đó sẽ được chuyển sang tab Đang thảo luận.
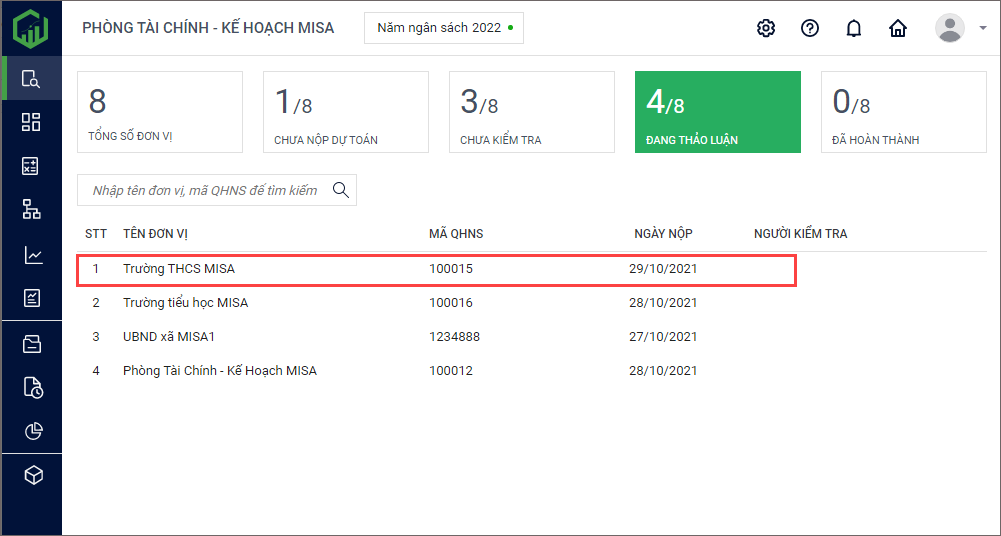
– Trường hợp 2: Xác nhận hoàn thành kiểm tra dự toán và không gửi trả cho cấp dưới
Trường hợp PTC kiểm tra và không thấy cần gửi trả hay phản hồi lại cho đơn vị cấp dưới thì xác nhận hoàn thành kiểm tra cho đơn vị đó.
- Nhấn Hoàn thành.
- Nhấn Đồng ý để xác nhận hoàn thành kiểm tra dự toán và không gửi trả cho cấp dưới.
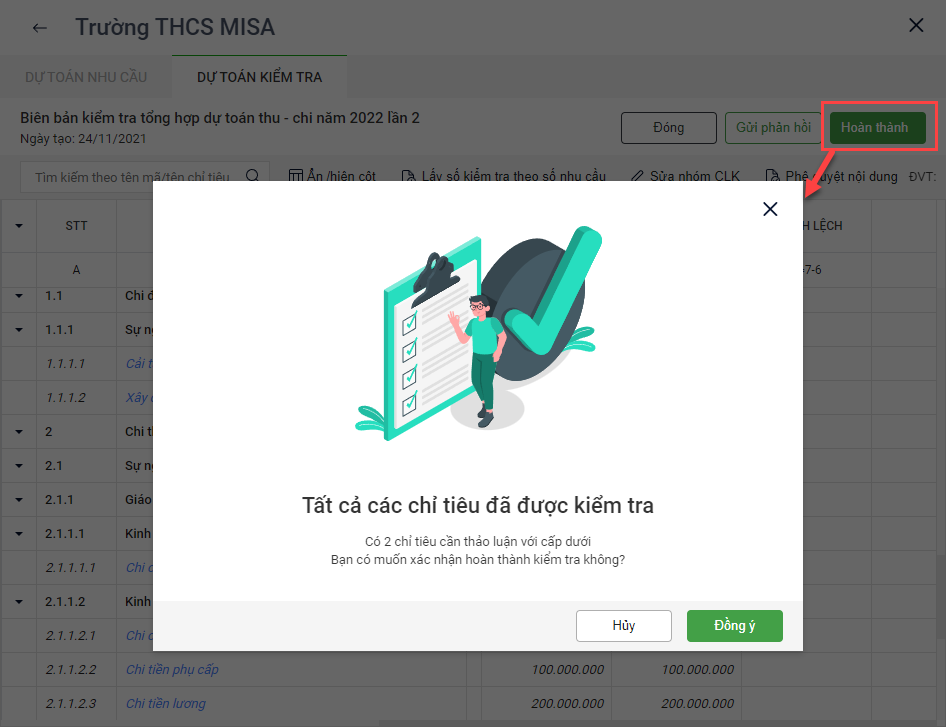
- Trạng thái của biên bản sẽ là Đã hoàn thành, PTC xem được biên bản bằng cách nhấn Xem biên bản.

- Đơn vị đã được xác nhận hoàn thành kiểm tra sẽ được chuyển sang tab Đã hoàn thành.
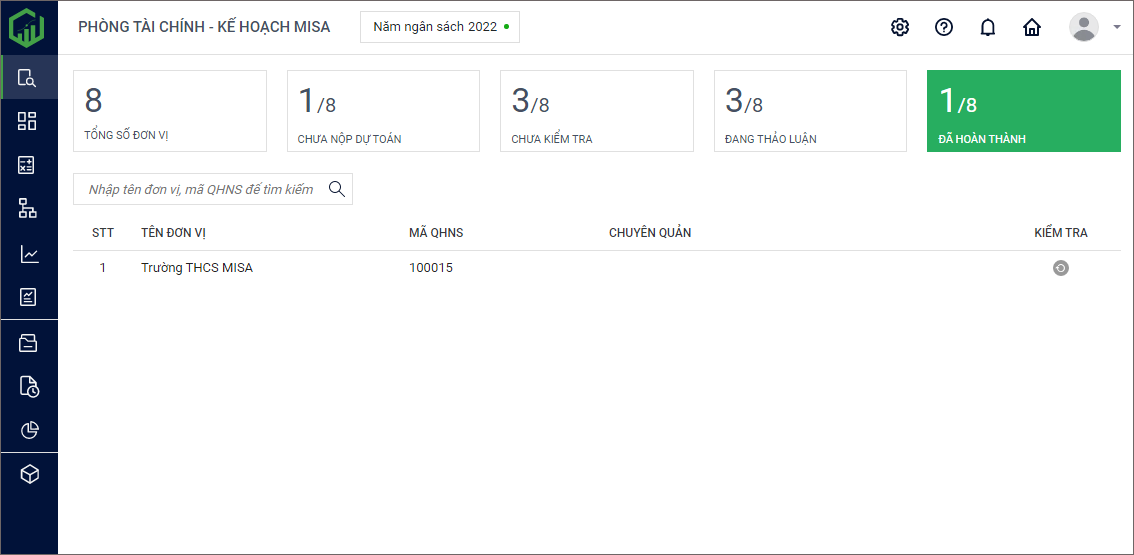
Lưu ý: Trường hợp chưa Gửi phản hồi hoặc chưa Xác nhận hoàn thành kiểm tra dự toán thì:
- Trạng thái của biên bản sẽ là Đang kiểm tra.
- Nhấn Xem biên bản để xem chi tiết.
- Nhấn Xóa để xóa biên bản kiểm tra.
- Sau khi xóa biên bản kiểm tra có thể lập lại bằng cách nhấn Tạo biên bản kiểm tra.