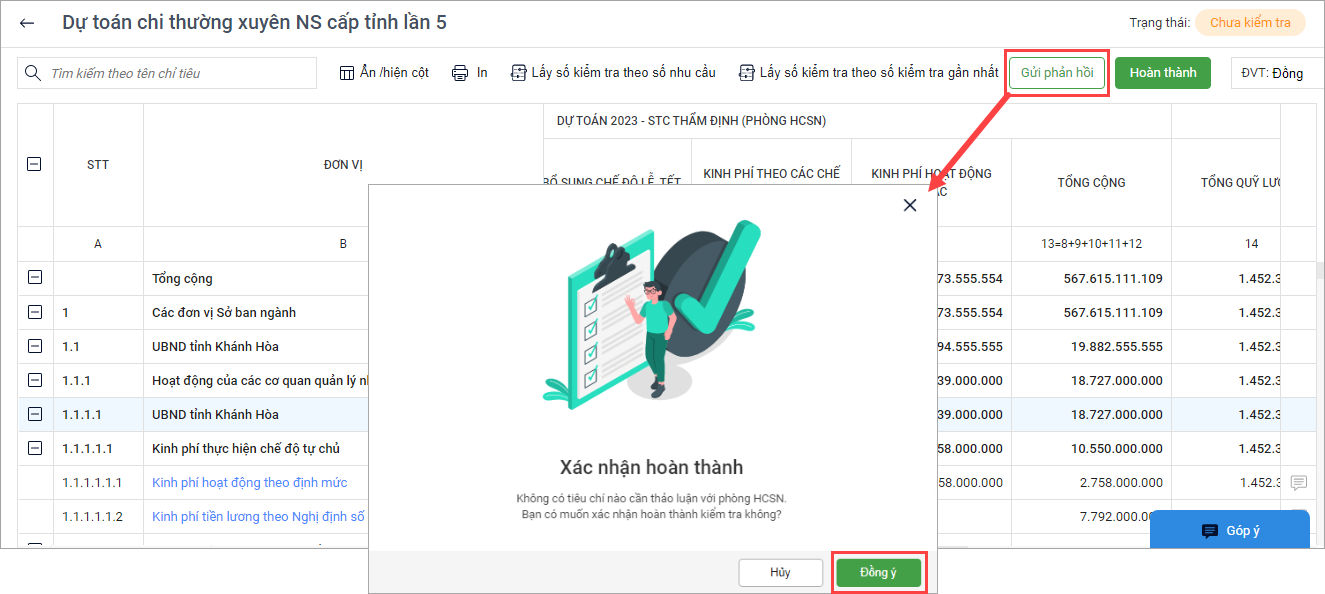Giúp phòng HCSN tổng hợp số liệu và nộp lên phòng QLNS. Sau đó phòng QLNS tiến hành kiểm tra phê duyệt hoặc yêu cầu phòng HCSN sửa lại.
I. Sở tài chính thiết lập thông tin đơn vị
Thiết lập thông tin đơn vị để phòng HCSN có thể tổng hợp số liệu và nộp lên phòng QLNS, giúp phòng QLNS kiểm tra phê duyệt biên bản tổng hợp của phòng HCSN.
1. Vào menu Thiết lập\Thông tin đơn vị.
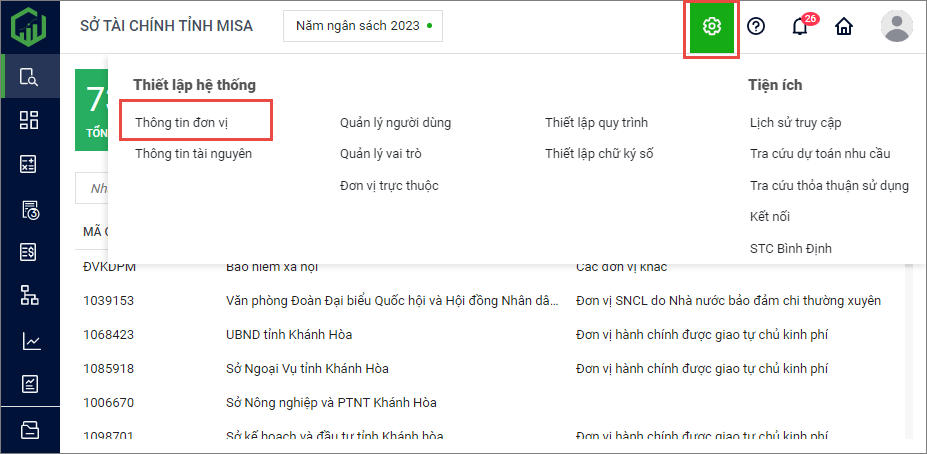
2. Tích chọn Phòng QLNS kiểm tra số liệu dự toán phòng HCSN để phòng QLNS có quyền kiểm tra dự toán phòng HCSN, nhấn Lưu.
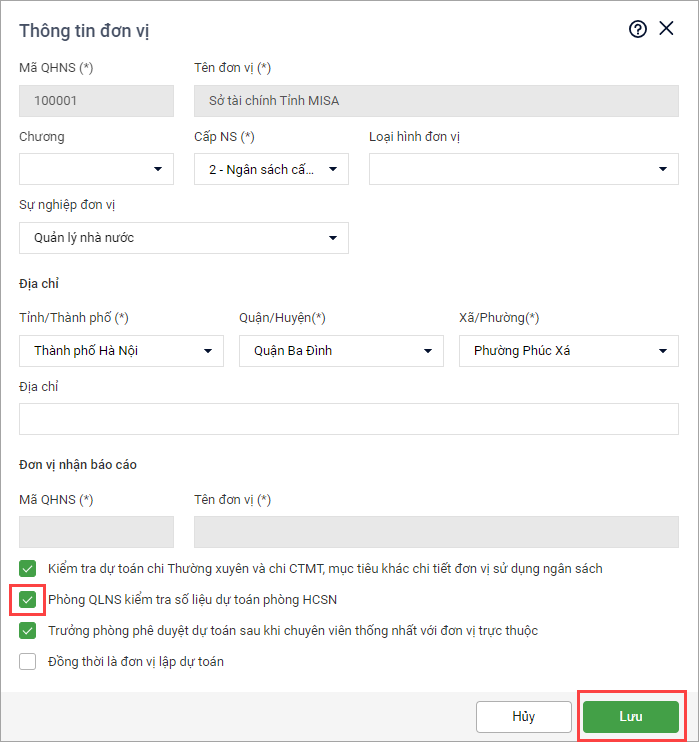
II. Phòng HCSN tạo lần nộp phòng QLNS
Phòng QLNS tổng hợp dự toán của tất cả các đơn vị phòng HCSN quản lý. Sau đó, phòng HCSN tạo lần nộp để gửi sang phòng QLNS kiểm tra và thẩm định.
1. Vào menu Tổng hợp, chọn tab Tạo lần nộp QLNS.
2. Chọn Tạo lần nộp để tiến hành tạo lần nộp cho phòng QLNS.
Lưu ý: Để tạo được lần nộp thì Sở tài chính phải hoàn thành kiểm tra dự toán của tất cả các đơn vị cấp dưới tại tab Kiểm tra.
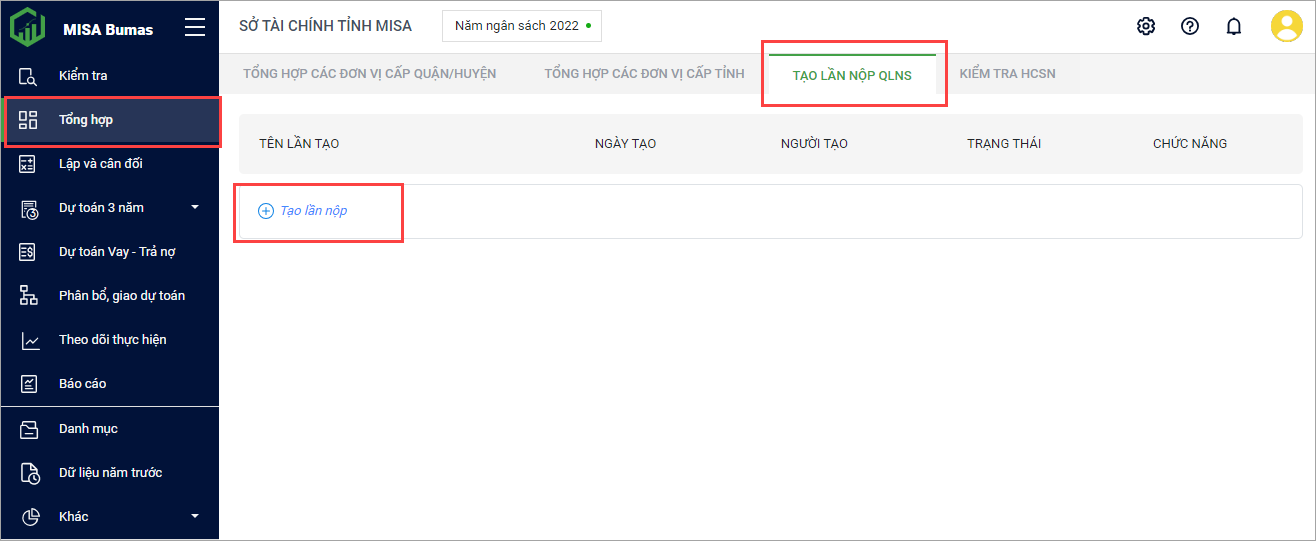
3. Lúc này màn hình sẽ hiển thị Dự toán chi thường xuyên ngân sách cấp tỉnh. Chọn Xem dự toán để xem dự toán tổng hợp của tất cả các đơn vị cấp dưới.
4. Để xóa lần tạo này, chọn Xóa.
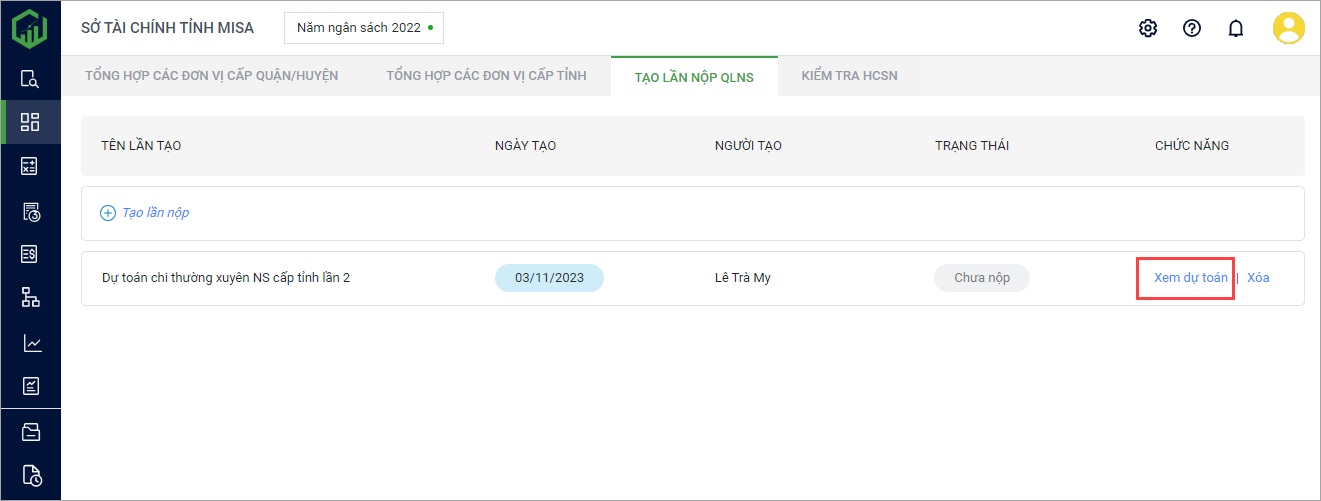
5. Phần mềm sẽ tự động tổng hợp dự toán chi thường xuyên của ngân sách cấp tỉnh.
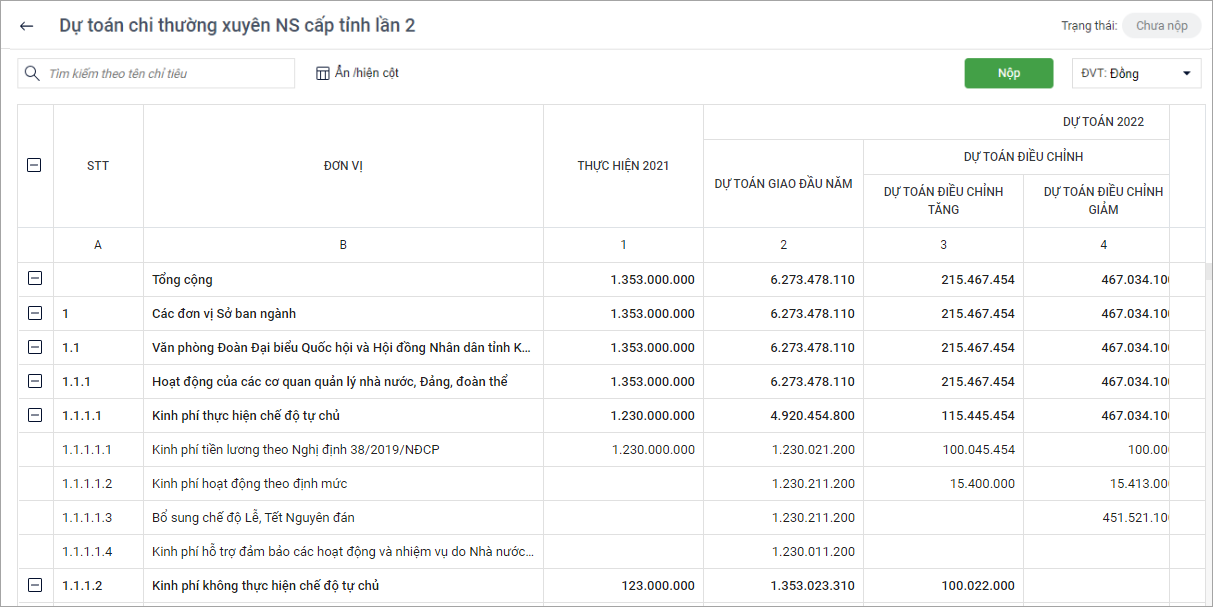
6. Sau khi kiểm tra dự toán chi thường xuyên NS cấp tỉnh, nhấn Nộp để nộp dự toán chi thường xuyên NS cấp tỉnh cho phòng QLNS. Lúc này trạng thái của dự toán sẽ là Chờ duyệt.
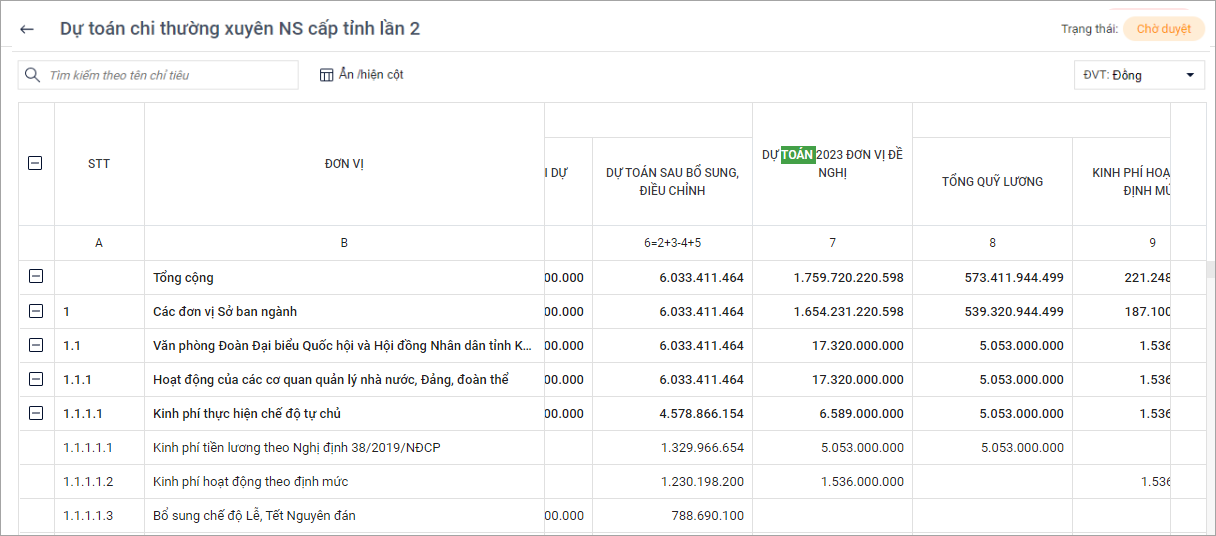
III. Phòng QLNS kiểm tra HCSN
Sau khi phòng HCSN tổng hợp dự toán chi thường xuyên NS cấp tỉnh. Phòng QLNS tiến hành kiểm tra và phản hồi dự toán của đơn vị cấp dưới.
1. Vào menu Tổng hợp, chọn tab Kiểm tra HCSN.
2. Chọn Xem dự toán.
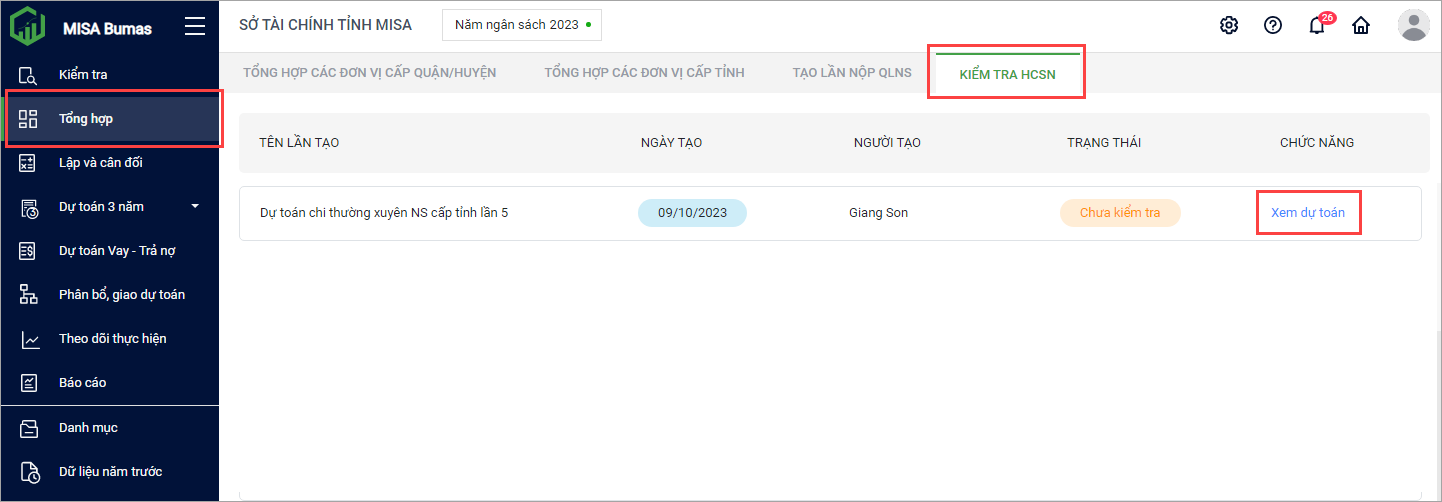
3. Thực hiện kiểm tra dự toán của phòng HCSN gửi lên.
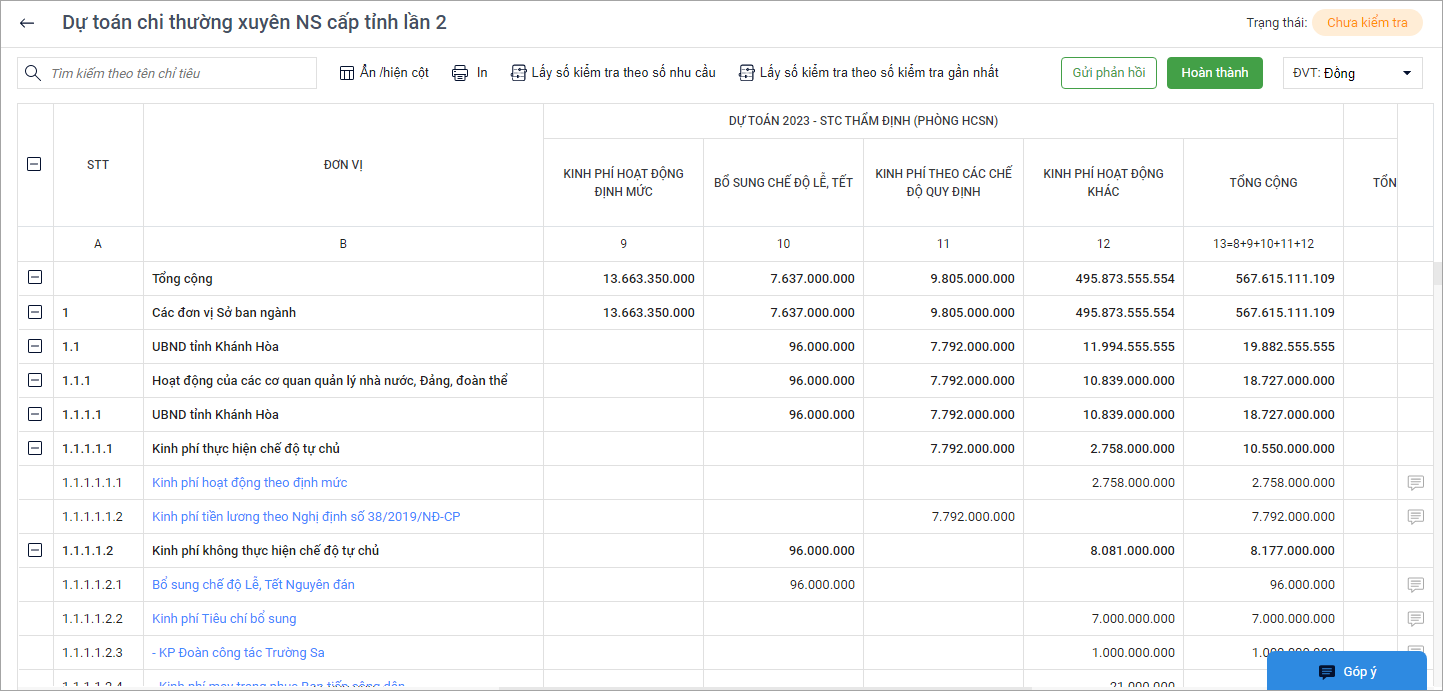
4. Để ẩn/hiện cột thông tin, chọn Ẩn/hiện cột: Tích chọn để hiện cột/bỏ tích để ẩn cột thông tin.
- Chọn In để in Dự toán chi thường xuyên NS cấp tỉnh.
- Tích chọn Lấy số kiểm tra theo số nhu cầu để lấy lên số kiểm tra = số nhu cầu.
- Tích chọn Lấy số kiểm tra theo số kiểm tra gần nhất để lấy số kiểm tra = số kiểm tra lần gần nhất.

5. Chọn nội dung chi tiết màu xanh để xem chi tiết dự toán và nhập số kiểm tra.
- Tại tab Dự toán nhu cầu phần mềm hiển thị dự toán nhu cầu của đơn vị cấp dưới.
- Nhập góp ý cho nội dung này, nhấn Lưu.
- Nhấn Lưu.
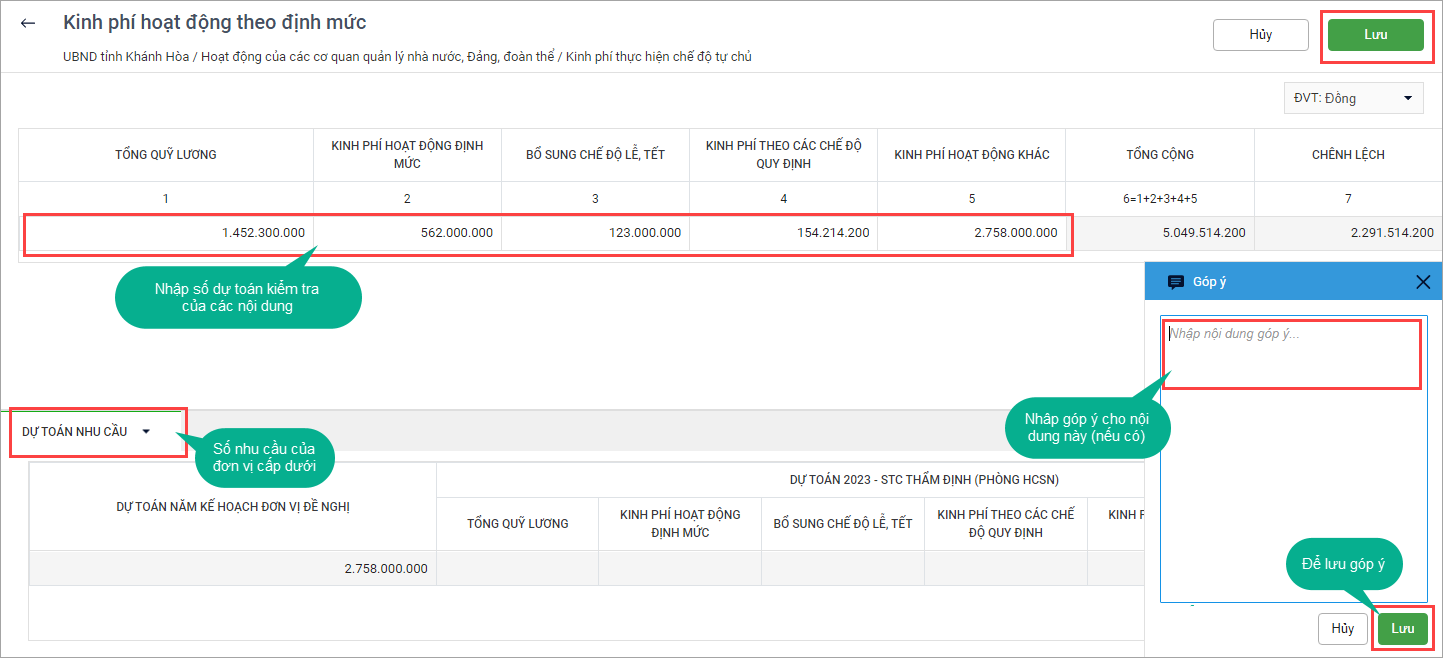
6. Để góp ý cho dự toán anh/chị chọn góp ý: Nhập nội dung góp ý sau đó nhấn Lưu.
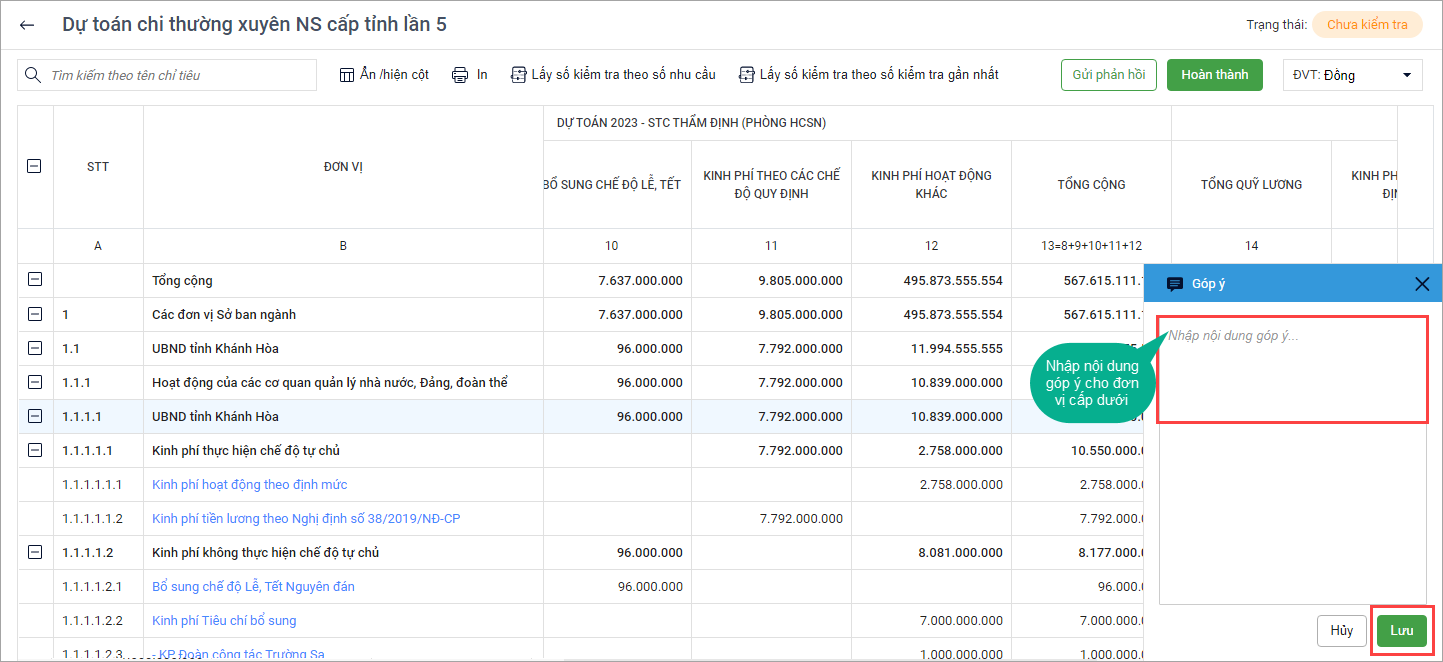
7. Nếu không đồng ý với dự toán của phòng HCSN gửi, chọn Gửi phản hồi, sau đó chọn Đồng ý, lúc này dự toán sẽ chuyển trạng thái là Cần sửa lại.
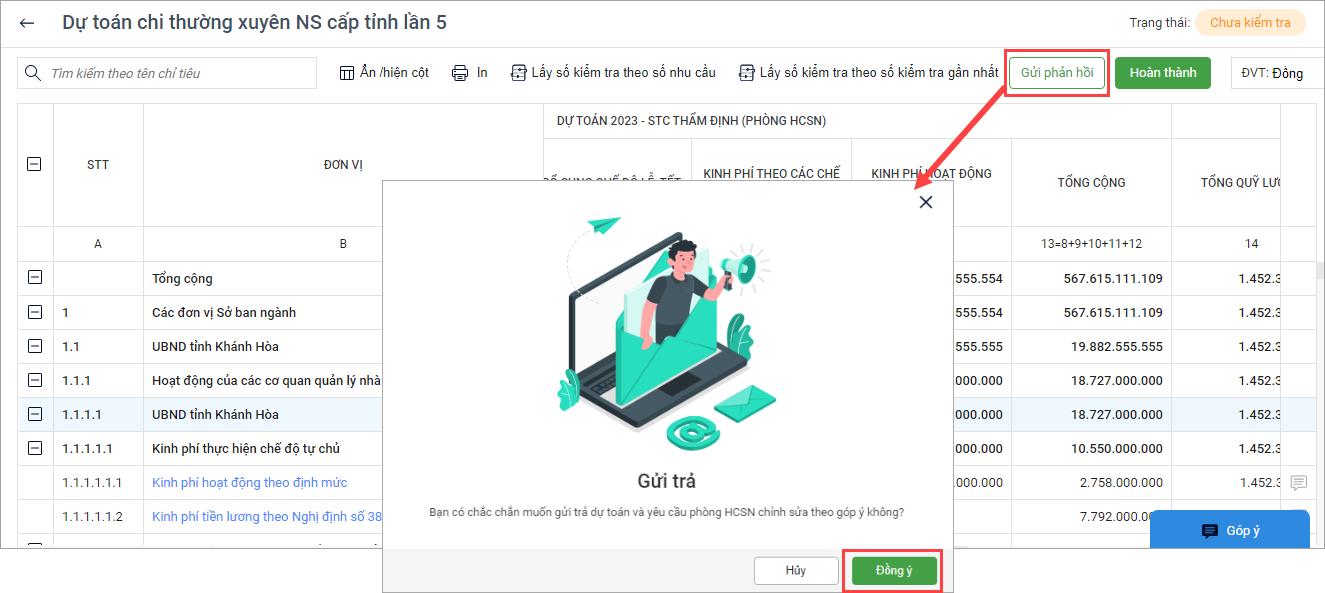
8. Nếu đồng ý với dự toán của phòng HCSN gửi lên, chọn Hoàn thành, sau đó chọn Đồng ý. Lúc này trạng thái của dự toán sẽ chuyển thành Cần sửa lại.